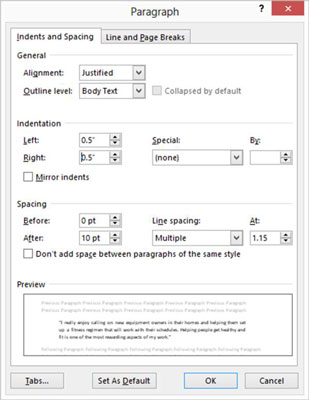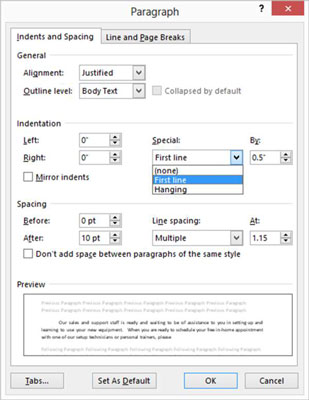Når du indstiller indrykning for et afsnit i Word 2013, indsættes dets venstre og/eller højre side med det beløb, du angiver. Den indrykning af en stykke henviser til, hvordan dens venstre og / eller højre side er indsat.
Mange mennesker kan lide at indrykke citater for at adskille dem fra resten af teksten for at fremhæve, for eksempel. Når et afsnit ikke har nogen indrykning, er det tilladt at fylde hele området mellem venstre og højre margen.
Ud over en venstre og højre indrykningsværdi kan hvert afsnit eventuelt have en speciel indrykning for den første linje. Hvis den første linje er indrykket mere end resten af afsnittet, er det kendt som en første linjes indrykning . Hvis den første linje er mindre indrykket end resten af afsnittet, kaldes det et hængende indrykning .
Indryk på første linje bruges nogle gange i rapporter og bøger for at hjælpe læserens øje med at fange begyndelsen af et afsnit. I layouts, hvor der er lodret mellemrum mellem afsnit, er førstelinjeindrykninger mindre nyttige, fordi det er nemt at se, hvor et nyt afsnit begynder uden den hjælp.
Hængende indrykninger bruges typisk til at oprette lister. I en punktopstilling eller nummereret liste hænger punktopstillingen eller tallet fra venstre kant af afsnittet i et hængende indrykning. Men i Word, når du opretter punktopstilling eller nummererede lister, justerer Word automatisk afsnittets hængende indrykning, så du ikke behøver at tænke på det.
Åbn dokumentet i Word, med dokumentet åbent fra den forrige øvelse, tredobbeltklik på afsnittet, der indeholder citatet for at vælge.
Klik på knappen Forøg indrykning på fanen Hjem på båndet.
Den venstre indrykning øges med 0,5 tomme, som vist i denne figur.

Klik på dialogboksens start i gruppen Afsnit for at åbne dialogboksen Afsnit.
Under Indrykning skal du klikke på pilen opad i højre tekstboks for at øge højre indrykning til 0,5 tomme.
Se denne figur.
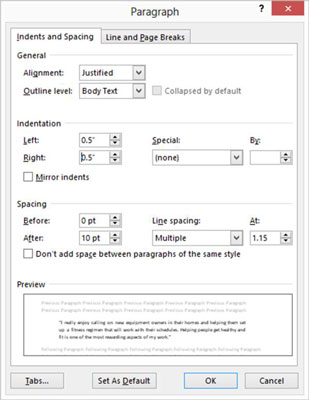
Klik på OK.
Nu er afsnittet indrykket 0,5 tomme på hver side.
Klik på et nyt afsnit, og klik på dialogboksstarteren igen for at genåbne afsnitsdialogboksen.
Under Indrykning skal du åbne rullelisten Special og vælge First Line, som vist her.
Der vises en standardværdi for første linjeindrykning på 0,5 tomme.
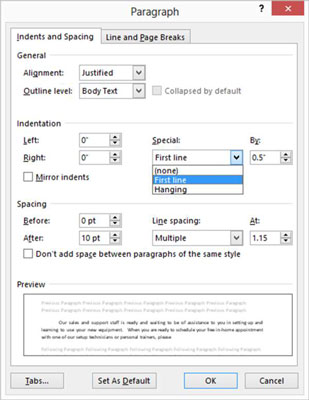
Klik på OK.
Dette afsnit er nu første linje indrykket med 0,5 tomme.
Du kan også oprette en første linjes indrykning ved at placere indsættelsespunktet i begyndelsen af et afsnit og trykke på tabulatortasten. Normalt ville dette placere en 0,5-tommer fane i begyndelsen af afsnittet, men Word AutoCorrect-funktionen konverterer den straks til en rigtig første linjes indrykning for dig.
For mere øvelse, prøv at indstille et hængende indrykning for et af de resterende afsnit. Vælg Hængende på rullelisten Speciel i dialogboksen Afsnit. Når du er færdig, skal du trykke på Ctrl+Z for at fortryde din ændring.
Gem ændringerne i dokumentet.