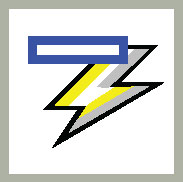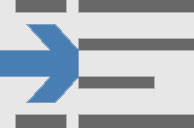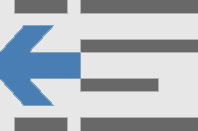I Word 2016-dokumenter udfylder afsnit sidens margen fra side til side, som dikteret af begrundelsen eller justeringen. Der kan gøres undtagelser fra denne regel. Et afsnits første linje kan indrykkes, resten af linjerne kan indrykkes, og venstre og højre side kan indrykkes. Det er paragrafindrykningsvanvid!
Indrykning af første linje i et afsnit
Tilbage i gamle dage var det almindeligt at starte hvert afsnit med en fane. Fanen ville indrykke den første linje, hvilket hjælper læseren med at identificere det nye afsnit. Word kan spare dig for energi til tabulatorskrivning ved automatisk at formatere hvert afsnit med et indrykning på den første linje. Sådan gør du:
Klik på fanen Hjem.
Klik på dialogboksstarteren i gruppen Afsnit.
Dialogboksen Afsnit vises.
Klik på rullelisten Speciel, og vælg Første linje.
Bekræft, at boksen Efter viser værdien 0,5″.
Af-boksen viser en halv tomme, som er standard tabulatorstop og en god afstand til at indrykke den første tekstlinje.
Klik på OK.
Den første linje i det aktuelle afsnit eller alle afsnit i en valgt blok er indrykket i henhold til det beløb, der er angivet i feltet Efter.
For at fjerne den første linjes indrykning fra et afsnit skal du gentage disse trin, men vælge (ingen) fra rullelisten i trin 3.
Words AutoCorrect-funktion kan automatisk indrykke den første linje i et afsnit, hvilket er praktisk, men også irriterende. Hvad Autokorrektur gør, er at konvertere tabulatortegnet til første linjes indrykningsformat, som måske ikke er det, du ønsker. Hvis det er tilfældet, skal du klikke på Autokorrektur-ikonet (vist i margenen) og vælge kommandoen Konverter tilbage til faneblad.
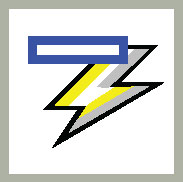
Hvis du vælger at indrykke den første linje i dine afsnit, behøver du egentlig ikke tilføje mellemrum efter dine afsnit.
At lave et hængende indrykning (en uddybning)
En hængende fordybning er ikke i overhængende fare. Nej, det er et afsnit, hvor den første linje bryder venstre margen, eller fra et andet perspektiv, hvor alle linjer undtagen den første er indrykket. Her er et eksempel:
Vred hydrant: Hold hundene væk fra din græsplæne med dette falske brandslukningsarmatur. Den ligner den ægte vare, men skulle roveren vandre for tæt på, bliver han mødt med et irriterende, men juridisk sikkert elektrisk stød. Fås også i postmand-form.
Den enkle måde at skabe sådan et udyr på er at trykke på Ctrl+T, tastaturgenvejen til hængende indrykning. Kommandoen påvirker det aktuelle afsnit eller alle valgte afsnit.
Den knap så enkle måde at hænge et indrykning på er at bruge dialogboksen Afsnit: I Indrykningsområdet skal du klikke på menuen Special og vælge Hængende. Brug tekstfeltet Efter til at indstille indrykningsdybden.
Hver gang du trykker på Ctrl+T, indrykkes afsnittet yderligere en halv tomme.
For at fortryde en hængende indrykning skal du trykke på Ctrl+Shift+T. Det er den unhang-tastekombination, og den bringer afsnittets hals tilbage i form.
Indrykning af et helt afsnit
For at henlede opmærksomheden på et afsnit kan dets venstre side suges i et hak. Denne præsentation bruges ofte til citeret materiale i en længere tekst.
For at indrykke et afsnit skal du følge disse trin:
Klik på fanen Hjem.
Klik på kommandoknappen Forøg indrykning i gruppen Afsnit.
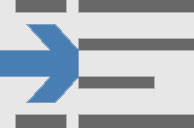
Afsnittets venstre kant hopper over et tabulatorstop (en halv tomme).
For at fjerne et indrykket afsnit skal du klikke på kommandoknappen Reducer indrykning i trin 2.
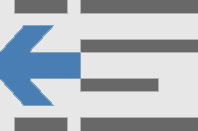
Når du ønsker at blive specifik med indrykning, samt indrykke afsnittets højre side, skal du klikke på fanen Layout og bruge kontrolelementerne Indryk venstre og Højre indrykning til at indstille specifikke indrykningsværdier. Indstil begge kontroller til den samme værdi for at udløse et blokcitat eller et indlejret afsnit.
-
Tastaturgenvejen til at indrykke et afsnit er Ctrl+M. Genvejen til at fjerne indrykning af et afsnit er Shift+Ctrl+M.
-
For at fortryde enhver afsnitsindrykning skal du klikke på fanen Layout og i gruppen Afsnit indstille både Venstre og Højre indrykning til 0.
-
Indryk kun ét afsnit eller en lille gruppe af afsnit. Dette format er ikke beregnet til lange tekststrækninger.
Forsøg ikke at blande venstre og højre indrykning med en første linjes indrykning eller en hængende indrykning, mens du er døsig eller mens du betjener tungt udstyr.