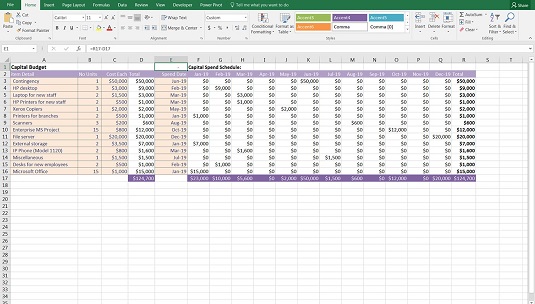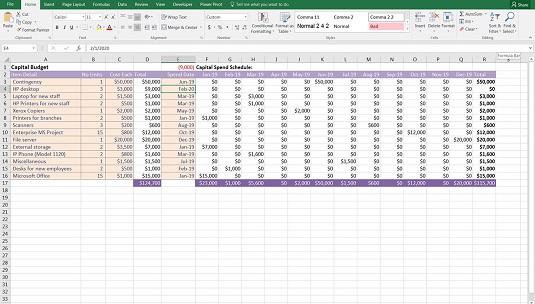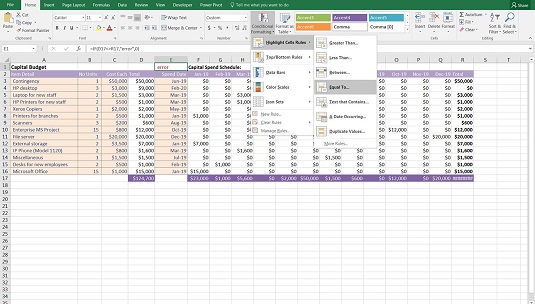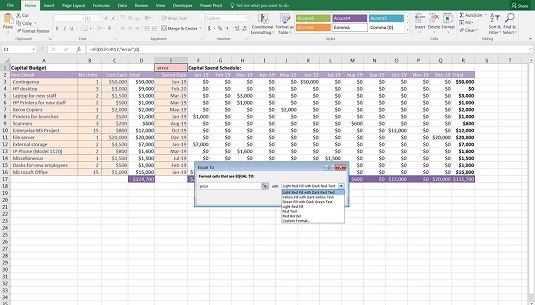Selvom du først lige er begyndt at modellere, er du sikkert godt klar over, hvor nemt det er at lave en fejl i en økonomisk model! Der er tre måder at forhindre fejl i en finansiel model på:
- Undgå at lave fejlene i første omgang. I denne bog beskriver jeg flere teknikker, som du kan bruge for at undgå at lave fejl i første omgang, såsom at være i overensstemmelse med dine formler.
- Tjek modellen for fejl. På trods af din bedste indsats kan fejl uundgåeligt glide igennem, så tjek, dobbelttjek og få en anden til at tjekke din model, når den er færdig.
- Inkluder fejltjek. Mens du bygger modellen, skal du inkludere fejltjek, der forhindrer utilsigtede fejl i at glide ind i modellen på grund af forkerte indtastninger eller brugerfejl.
Informationen her fokuserer på de to første punkter: teknikker til modelbygning for at reducere fejl, samt måder at kontrollere modellen for fejl.
Fejltjek er en kritisk del af en velopbygget økonomisk model, så brugeren eller modelbyggeren med et øjeblik kan se, om formlerne beregner korrekt. For eksempel, når du opretter ledelsesrapporter, skal du kontrollere, at summen af hver enkelt afdelings rapport lægger sig til den samlede virksomhedssum. Dette kan blandt andet gøres ved at indsætte en simpel IF-funktion.
I eksemplet vist her er der opbygget et kapitalbudget med estimerede forbrugsdatoer i kolonne E. I anlægsforbrugsplanen vist i kolonne F til Q bliver forbruget spredt ud over hele året. Modelbyggeren ved, at det samlede kapitalforbrugsbeløb på $124.700 vist i celle D17 bør være det samme som det samlede kapitalbeløb, der er vist i celle R17, og hvis de to beløb ikke er lig med hinanden, beregner modellen ikke korrekt. Så fejlkontrolcellen E1 indeholder den meget simple formel =R17-D17.
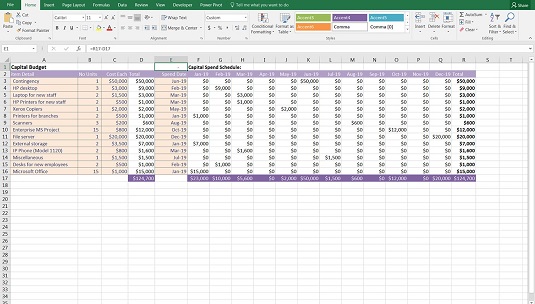
Et simpelt fejltjek.
Nedenfor kan du se, at en bruger har indtastet en forkert værdi i celle E4. Feb-20 er ikke en gyldig post, fordi kapitaludgiftsplanen kun tillader datoer i 2019. Det betyder, at den finansielle model nedenfor er forkert - brugeren har indtastet anlægsudgifter til en værdi af 124.700 USD i modellen, men kun 115.700 USD er blevet allokeret på tværs af året. Tallet, der vises i celle E1 (9.000), gør brugeren opmærksom på, at der er et problem. Download fil 0401.xlsx og vælg fanerne mærket 4-9 og 4-10 for at prøve at udløse denne fejlkontrol for dig selv.
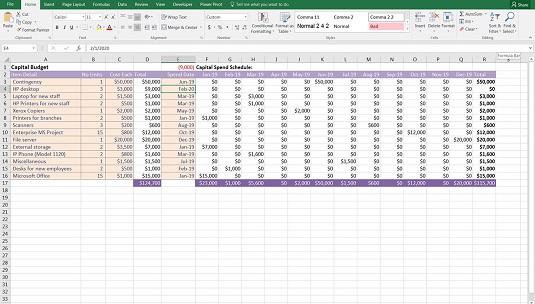
Et fejltjek udløst.
Denne fejlkontrol er meget enkel og ret diskret. For at gøre det mere tydeligt, foretrækker du måske at inkludere beskrivelsen "fejltjek" ud for fejlkontrolcellen i celle D1, hvilket ville gøre det mere indlysende for brugeren, hvad der er sket, når fejltjekket udløses.
Fejltjekket vist ovenfor er en foretrukken metode til fejlkontrol, fordi det er så enkelt og hurtigt at bygge. Fordi det returnerer en værdi i tilfælde af en fejl, kan det være lidt for diskret efter din smag - det advarer ikke nødvendigvis brugeren med det samme om, at der er begået en fejl. Det er dog bestemt hurtigt og nemt at følge, og af denne grund er det et ret almindeligt fejltjek, der foretrækkes af mange modelbyggere.
Hvis du bruger denne form for fejltjek, skal du formatere den ved at bruge komma-stilen (findes på fanen Hjem i gruppen Tal) og fjerne decimalen og formatere den med en rød skrifttype. På denne måde vil nullet ikke vise, hvis der ikke er nogen fejl, og et rødt tal vil vise, hvis der er en fejl.
Alternativt kan du foretrække den anden fejlkontrolformel såsom =D17=R17, som returnerer værdien TRUE, hvis de er ens, eller FALSE, hvis de ikke er det. Denne metode er dog også genstand for en falsk fejl.
Tillader tolerance for fejl
=HVIS(D17<>R17,"fejl",0) er en overlegen fejlkontrol, men nu og da kan den returnere et falsk fejlresultat, selvom værdierne er de samme. Denne "fejl" i et fejltjek er forårsaget af, at Excel udfører beregninger med 14 decimaler. Derefter afkorter den værdien og kan forårsage en lille uoverensstemmelse, som vil rapportere en fejl, når den kun er 0,00000000000001 off.
For at undgå dette potentielle problem kan du bruge en absolut værdiformel, som tillader en tolerance for fejl. =HVIS(ABS(D17-R17)>1,"fejl",0) vil tillade værdierne at være fra $1, før den rapporterer en fejl. Hvis du bruger ABS-funktionen i Excel, vil denne tage den absolutte værdi af resultatet, så det er lige meget om det er et positivt eller negativt tal.
Der er mange variationer af denne formel. Nogle modelbyggere foretrækker at vise ordet OK, hvis tallene er rigtige, og tjek, om de ikke er det.
Anvendelse af betinget formatering til en fejlkontrol
For at gøre fejltjekket endnu mere fremtrædende for brugeren kan du overveje at bruge betinget formatering til at tilføje en regel, der får hele cellen til at blive rød, hvis fejltjekket er blevet udløst. På fanen Hjem på båndet, i gruppen Typografier, skal du klikke på knappen Betinget formatering. Hold derefter musen over Fremhæv cellers regel og vælg Lige med.
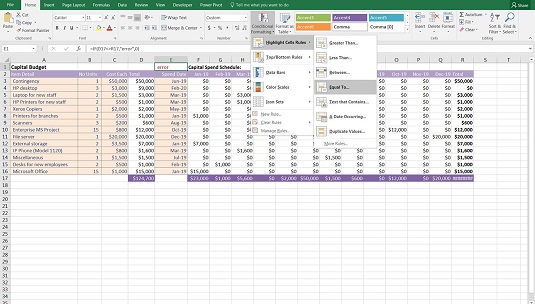
Anvendelse af betinget formatering til en fejlkontrol.
Når dialogboksen Lige med vises, skal du skrive ordfejlen i feltet Formater celler, der er LIGE MED og klikke på OK. Som standard vil den ændre cellen til lys rød udfyldning med mørkerød tekst, men du kan ændre dette i rullemenuen.
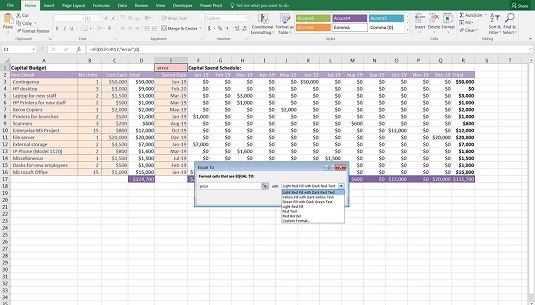
Redigering af den betingede formateringsfarve.
Betinget formatering er populært i fejltjek, fordi det får fejltjekket til at skille sig mere ud, når det er blevet udløst. Og med lidt held vil brugeren indse, at der er en fejl i den økonomiske model. Betinget formatering er ikke begrænset til fejltjek – det kan være nyttigt for andre modeller, hvor du vil henlede brugerens opmærksomhed på abnormiteter eller fremhævelser i beregningerne.