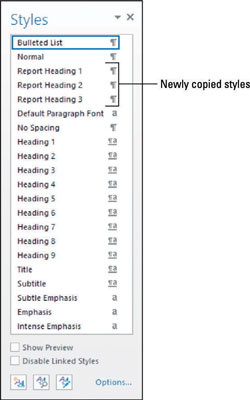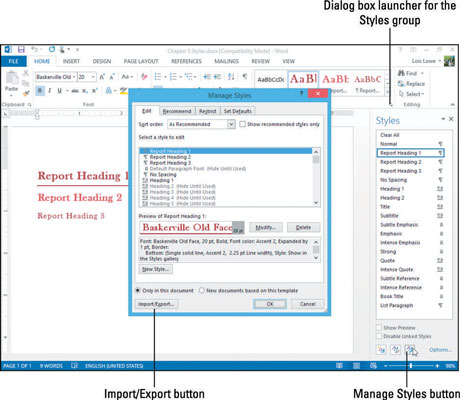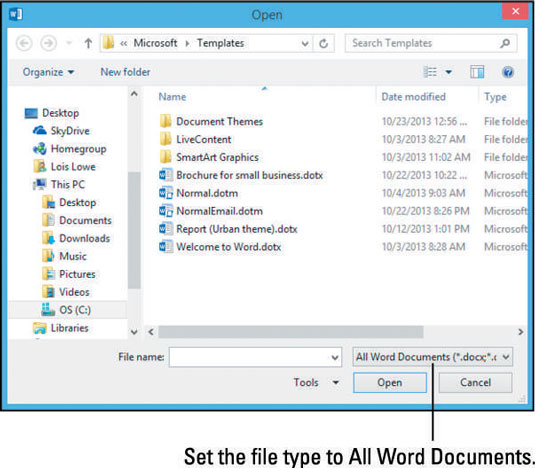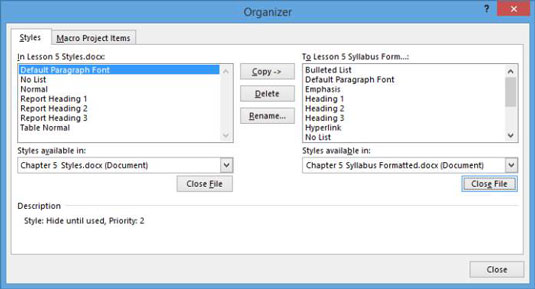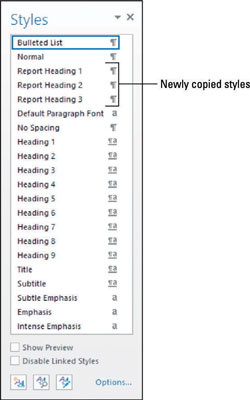Hvert Word 2013-dokument gemmer sine egne stilarter. Disse stilarter stammer fra den skabelon, som dokumentet er baseret på, men i sidste ende er hvert dokuments stilarter sine egne. Så hvis du for eksempel foretager en ændring af en typografis definition i et dokument, eller opretter nye typografier i det dokument, vil disse ændringer og nye typografier ikke være tilgængelige i andre dokumenter.
For at spare dig selv for tid og kræfter med at genskabe nye typografier, som du vil bruge i begge dokumenter, kan du importere typografier fra et dokument til et andet.
Du kan starte i begge dokumenter — typografiernes kilde eller deres destination — men processen er kortere med et par trin, hvis du starter i kildedokumentet.
Åbn et dokument. Opret tre linjer tekst i tre forskellige stilarter.
Dette dokument indeholder tre nye stilarter: Rapportoverskrift 1, Rapportoverskrift 2 og Rapportoverskrift 3.
På fanen Hjem skal du klikke på dialogboksstarteren i Styles-gruppen for at åbne Styles-ruden og derefter klikke på Administrer Styles-knappen nederst.
Dialogboksen Administrer typografier åbnes.
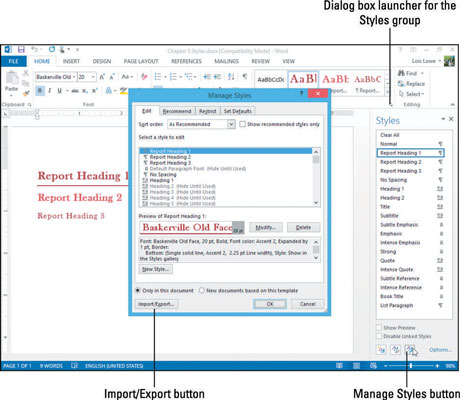
Klik på knappen Importer/Eksporter nederst i dialogboksen Administrer typografier.
Dialogboksen Organizer åbnes.
Klik på knappen Luk fil til højre (under Normal.dotm), og klik derefter på knappen Åbn fil.
Dialogboksen Åbn vises.
Klik på Alle Word-skabeloner, som åbner en liste over filtyper, og vælg Alle Word-dokumenter på listen.
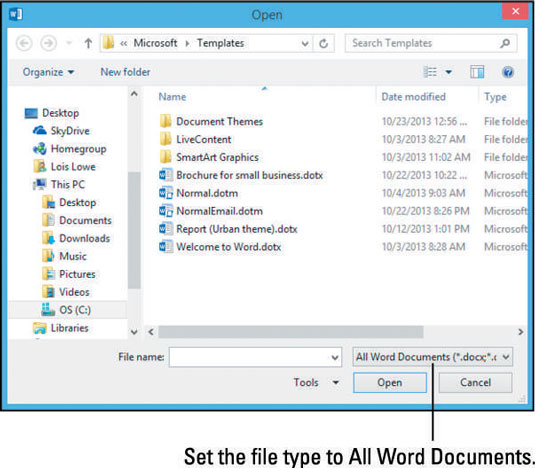
Naviger til den mappe, hvor du gemte en anden fil, vælg den fil, og klik på Åbn.
En liste over stilene i det pågældende dokument vises i højre rude.
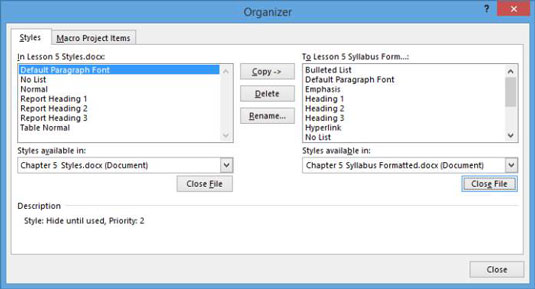
Klik på Rapportoverskrift 1 i venstre rude. Tryk på Shift-tasten, og klik på Rapportoverskrift 3.
Alle tre brugerdefinerede stilarter er valgt.
Klik på knappen Kopier.
Disse stilarter kopieres til dit dokument i højre rude.
Rul ned i højre rude for at bekræfte, at de nye stilarter vises på listen, og klik derefter på Luk.
Hvis du ser en prompt, der spørger, om du vil gemme ændringerne i dit dokument, skal du klikke på Gem.
Stilarterne gemmes.
Luk dit originale dokument uden at gemme ændringerne.
Åbn det nye dokument, og på fanen Hjem skal du klikke på dialogboksstarteren i gruppen Typografier, hvor du åbner ruden Typografier.
Rul gennem listen over stilarter, og find de tre nyligt kopierede stilarter.