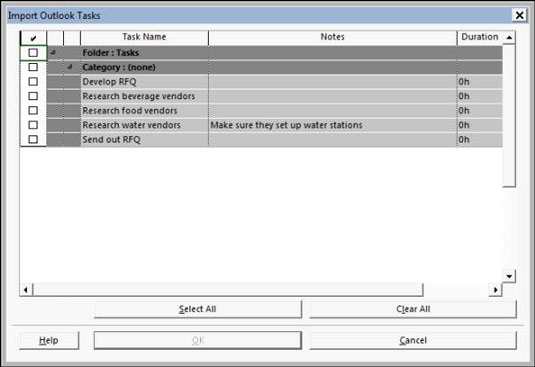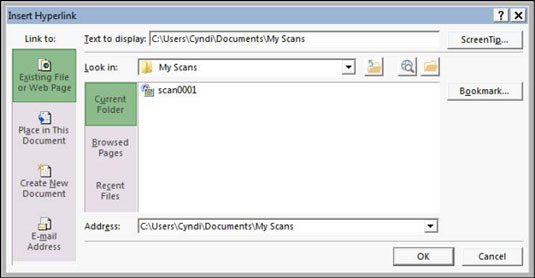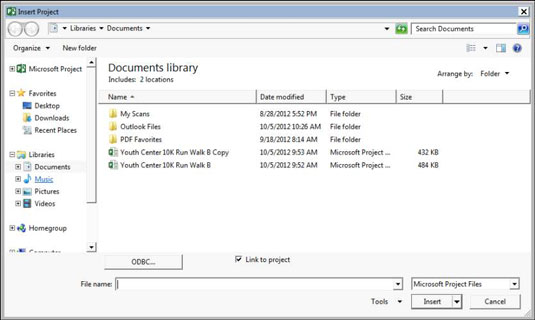Microsoft tilbyder en brugervenlig importfunktion, der overfører de opgaver, du opretter i Outlook, til Project 2013. Når du er begyndt at tænke over, hvad der skal udføres i et projekt, begynder opgaver at ligne avlskaniner; hvad der kan starte som en række simple to-do-opgaver i Outlook, bliver ofte et fuldgyldigt projekt. Det er her, importen kommer ind.
Funktionen Importer Outlook-opgaver er i bund og grund et importkort, der er forudindstillet til at arbejde med Outlook-opgavefelter. Følg disse trin for at importere Outlook-opgaver til Project:
Åbn den plan, du vil indsætte opgaver i, eller åbn et nyt projekt (vælg Filer→Ny, klik på Blankt projekt, og klik på Opret).
Klik på fanen Opgave på båndet, klik på den nederste del (med pil ned) af knappen Opgave i gruppen Indsæt, og klik på Importer Outlook-opgaver.
Hvis en Microsoft Outlook-advarselsmeddelelse vises, skal du klikke på Tillad.
Dialogboksen Importer Outlook-opgaver vises.
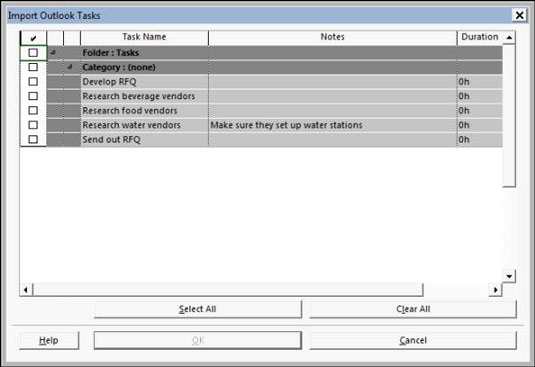
Marker afkrydsningsfeltet ud for hver opgave, du vil importere, eller klik på knappen Vælg alle for at importere alle Outlook-opgaver.
Som standard gemmer Outlook opgaver i mappen Opgaver. Valg af afkrydsningsfeltet Mappe: Opgaver er en anden måde at vælge alle opgaver i Outlook.
Klik på knappen OK.
Opgaverne importeres og vises derefter i slutningen af listen over opgaver med ændringsfremhævning.
Når du importerer en opgave fra Outlook, importeres dens navn, varighed og noter (hvis nogen) også. Hvis en opgave i Outlook ikke har nogen varighed, og du har indstillet Autoplanlægning som projektopgavetilstand, opretter Project opgaven med en estimeret tidsramme på én dag.
Indsættelse af hyperlinks
Du kan indsætte hyperlinks i en projektoversigt, som giver en praktisk måde til hurtigt at åbne et andet projekt, en anden fil af enhver type eller en webside.
Du kan indsætte et hyperlink og oprette en opgave, som du kan bruge til at repræsentere timingen eller omkostningerne for et andet projekt eller delprojekt i planen, fordi timing- og omkostningsoplysningerne ikke transporteres fra det hyperlinkede projekt. Hyperlinks bruges oftere til at linke til dokumentation for en eksisterende opgave, såsom teknisk dokumentation, antagelser eller ekstern information.
Følg disse trin for at indsætte et hyperlink til et andet i projektet:
Indtast navnet på den nye opgave i en tom opgavenavncelle.
Højreklik på den nye opgavenavncelle, som du vil have den hyperlinkede opgave til at blive vist.
Vælg Hyperlink.
Dialogboksen Indsæt hyperlink vises.
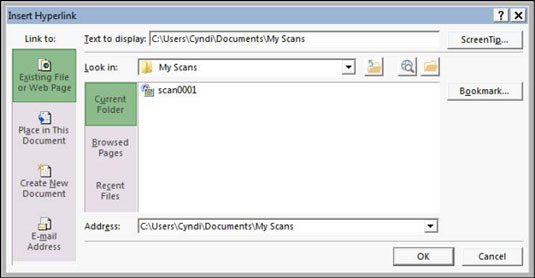
Indtast den tekst, du vil have vist for hyperlinket, i feltet Tekst, der skal vises.
Sørg for, at denne tekst tydeligt angiver, hvilke oplysninger der opsummeres.
Klik på ikonet Eksisterende fil eller webside i området Link til.
Du kan linke til et dokument af enhver type eller til en webside.
Find og vælg den fil, du vil indsætte et hyperlink til, på listen Søg i.
Klik på knappen OK.
Linkteksten indsættes, og et hyperlinksymbol vises i feltet Indikator. Du kan blot klikke på det link-symbol for at åbne den anden fil.
At indsætte et projekt i et andet
Du kan også indsætte opgaver fra et projekt i et andet. Det gør du ved at indsætte et helt, eksisterende projekt i et andet projekt. Det projekt, der er indsat, er et delprojekt. Denne metode er nyttig, når forskellige projektteammedlemmer administrerer forskellige faser af et større projekt.
Muligheden for at samle delprojekter ét sted giver dig mulighed for at oprette en masterplan, hvorfra du kan se alle dele af et større, mere komplekst projekt på ét sted.
Hvis du indsætter flere underprojekter, skal du oprette en pulje af ressourcer, som du gør tilgængelig for alle underprojekter for at opnå ensartethed i ressourcetildelingen.
Følg disse trin for at indsætte en anden projektfil i tidsplanen:
I Gantt-diagramvisningen skal du vælge den opgave i opgavelisten ovenfor, som du vil have det andet projekt indsat.
Vælg Projekt→ Underprojekt.
Underprojektkommandoen er i gruppen Indsæt.
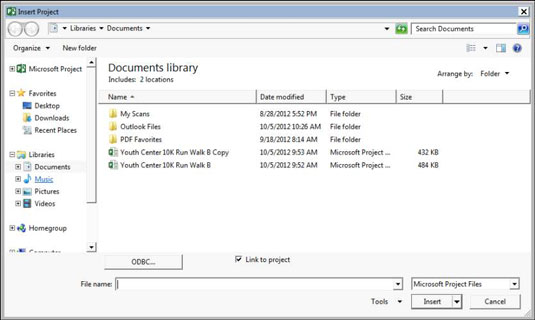
Brug navigationsruden og fillisten til at finde den fil, du vil indsætte, og klik på den for at vælge den.
Hvis du vil linke til den anden fil, så eventuelle opdateringer til den afspejles i kopien af det projekt, du indsætter, skal du sørge for, at afkrydsningsfeltet Link til projekt er markeret.
Klik på knappen Indsæt for at indsætte filen.
Det indsatte projekt vises over den opgave, du valgte, da du begyndte indsættelsesprocessen.
Det indsatte projekts opgave på højeste niveau vises på niveauet for den opgave, du valgte, da du indsatte projektet, med alle andre opgaver under den i dispositionsrækkefølge. Hvis du har brug for det, kan du bruge værktøjerne Udryk og Indryk på formateringsværktøjslinjen til at placere de indsatte opgaver på det relevante niveau i projektet.