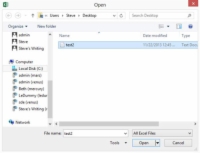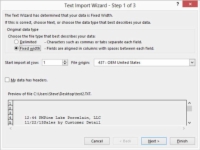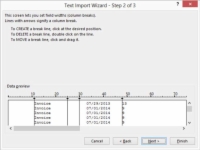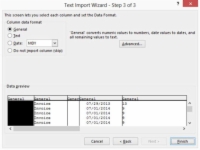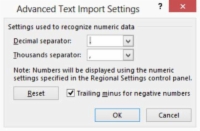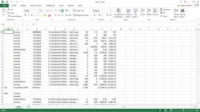Når du ikke kan eller ikke kan eksportere direkte til Excel, skal du tage det andet trin med at importere ASCII-tekstfilen, som du oprettede med det andet program. Her er de trin, du tager for at importere en lige tekstfil:
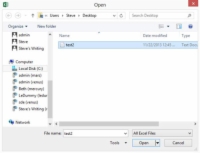
1Åbn tekstfilen ved at vælge Åbn i menuen Filer eller ved at vælge kommandoen Hent eksterne data fra tekst på fanen Data.
Excel viser dialogboksen Åbn, hvis du vælger kommandoen Åbn. Excel viser en næsten identisk Importer tekstfil-dialogboks, hvis du vælger kommandoen Hent eksterne data fra tekst på fanen Data.
2Vælg tekstfiler fra rullelisten.
Denne liste vises til højre for tekstboksen Fil.
3Brug rullelisten Søg i til at identificere den mappe, hvor du placerede den eksporterede tekstfil.
Du bør se tekstfilen i dialogboksen Åbn.
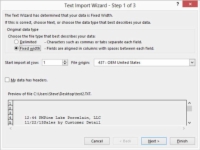
4For at åbne tekstfilen skal du dobbeltklikke på dens ikon.
Excel starter guiden Tekstimport.
5Vælg alternativknappen Fixed Width.
Dette fortæller Excel, at felterne i tekstfilen er arrangeret i jævnt fordelte kolonner.
6I tekstboksen Start import ved række skal du identificere rækken i ASCII-tekstfilen, der skal være den første række i regnearket.
Generelt bruger ASCII-tekstfiler de første rækker i filen til at vise rapporthovedoplysninger. Af denne grund vil du typisk ikke begynde at importere i række 1; du vil begynde at importere i række 10 eller 20 eller 5.
Bliv ikke for anspændt over denne sag med at fortælle tekstimportguiden, hvilken række der er den første, der skal importeres. Hvis du importerer for mange rækker, kan du nemt slette de uvedkommende rækker senere i Excel.
Du kan se en forhåndsvisning af rapporten, der skal importeres, vist i den nederste sektion af dialogboksen Guiden Tekstimport.
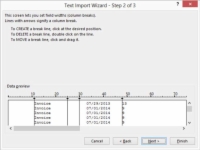
7 Klik på Næste.
Excel viser det andet trins dialogboks i tekstimportguiden. Du bruger denne anden dialogboks med guiden Tekstimport til at opdele rækkerne af tekstfilerne i kolonner.
Du behøver muligvis ikke gøre meget arbejde med at identificere, hvor rækker skal opdeles i kolonner. Excel, efter at have kigget grundigt på dataene i den tekstfil, der skal importeres, foreslår, hvor kolonner skal brydes, og tegner lodrette linjer ved bruddene.
8 I afsnittet Data Preview i den anden guidedialogboks skal du gennemgå tekstskiftene og ændre dem efter behov.
Hvis de er forkerte, skal du trække pauselinjerne til en ny placering.
For at fjerne en pause skal du dobbeltklikke på pauselinjen.
For at oprette eller tilføje en ny pause skal du klikke på det punkt, hvor du vil have pausen.
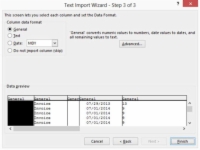
9 Klik på Næste.
Excel viser det tredje trins dialogboks i tekstimportguiden.
10Vælg dataformatet for kolonnerne i din nye projektmappe.
Du kan vælge standardformatering fra den tredje dialogboks med guiden Tekstimport til kolonnerne i den nye projektmappe.
For at vælge standardformatet for en kolonne skal du klikke på den kolonne i boksen Data Preview og derefter vælge en af de fire kolonnedataformat-radioknapper.
Hvis du vælger alternativknappen Datoformat som standard for en kolonne, skal du bruge rullelisten Dato til at vælge et datoformat.
11Identificer eventuelle kolonner, som Excel ikke bør importere.
Hvis du ikke vil importere en kolonne, skal du vælge en kolonne i boksen Data Preview og derefter vælge alternativknappen Importer ikke kolonne (Spring over).
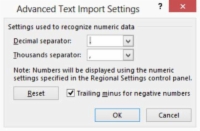
12 Vælg ikke, hvordan dataene vises i tekstfilen.
Du kan klikke på knappen Avanceret (i den tredje dialogboks i guiden Tekstimport) for at få vist dialogboksen Avancerede tekstimportindstillinger. Dialogboksen Avancerede tekstimportindstillinger indeholder tekstbokse, som du kan bruge til at specificere mere detaljeret eller med mere præcision, hvordan dataene i tekstfilen er arrangeret.
Vælg hvilket symbol der bruges til at adskille hele tal fra decimalværdier ved at bruge rullelisten Decimalseparator.
Vælg hvilket symbol der skal bruges til at adskille tusinder ved at bruge rullelisten Thousands Separator.
Klik på OK, når du har foretaget valg her; du vender tilbage til den tredje guide-dialogboks.
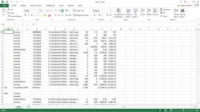
13 Klik på Udfør.
Excel importerer tekstfilen i henhold til dine specifikationer og placerer den i en ny Excel-projektmappe. Dataene vil sandsynligvis ikke være perfekt opstillet.
Alligevel, når du har meget store datasæt, vil du opleve at importere en enorm tidsbesparelse. Generelt vil du ikke finde det voldsomt svært at rydde op i den nye projektmappe. Du behøver kun at slette nogle få rækker eller måske kolonner eller måske lave lidt ekstra formatering eller ændre størrelse på række og kolonne.