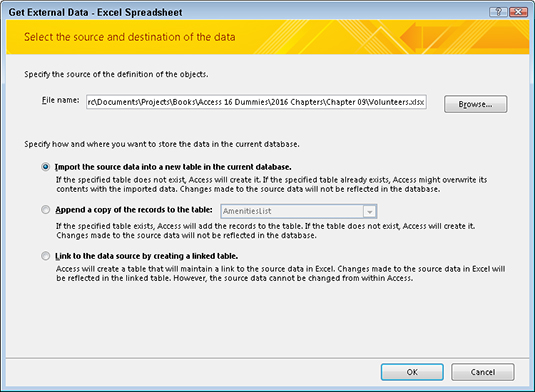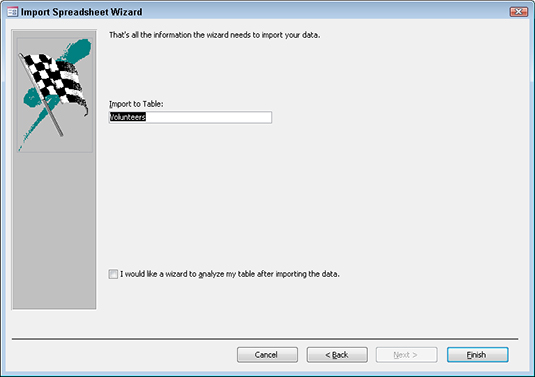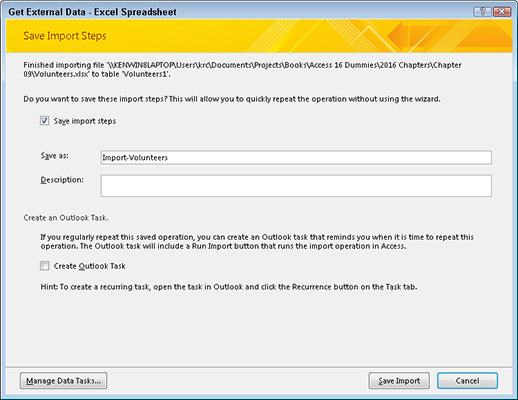Access har nogle fantastiske guider, der gør importprocessen nem. Her er trinene til at importere eller linke datakilder til din Access-database:
Åbn Access-databasen, der skal indeholde de importerede data, og klik på fanen Eksterne data på båndet.
Gruppen Importer & Link af knapper vises på båndet.
Hver knap er forbundet med en guide, der leder dig gennem processen: Almindelige filformater som Excel eller Tekst (mærket som tekstfil) har deres egne specifikke knapper; du kan finde de mindre almindelige filformater ved at bruge knappen Mere.
Klik på knappen, der matcher dit filformat.
En dialogboks Hent eksterne data, der er specifik for det valgte filformat, vises på skærmen.

Vælg den datakilde, du vil importere eller linke til Access.
Normalt er dette en fil. Det kan også være et SharePoint-websted eller en Outlook-mappe.
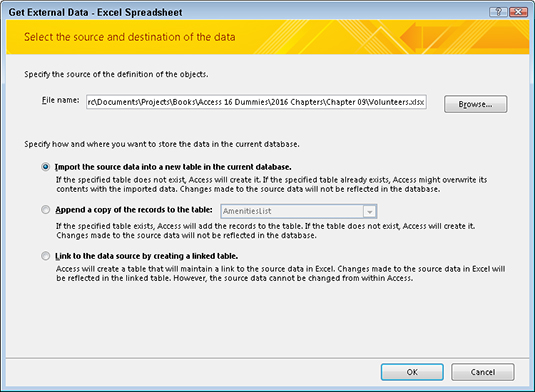
Vælg metoden til datalagring.
Det er her, du fortæller Access, om du vil importere eller linke dataene.
Følg de resterende trin i dialogboksen Hent eksterne data, og klik derefter på Udfør.
Fra dette tidspunkt og frem afhænger trinene af, hvilket dataformat du importerer. Følg anvisningerne omhyggeligt. Det værste, der kan ske, er, at du får en importeret (eller linket) tabel fuld af volapyk. Hvis du gør det, skal du kontrollere formatet på kildefilen.
For eksempel, hvis kilden er en tekstfil, og du får volapyk, skal du muligvis bekræfte, at tekstfilen blev gemt som en afgrænset fil (med et tegn - f.eks. et komma - placeret mellem felter). Det er også muligt, at kildefilen ikke er i det korrekte format (f.eks. tror du måske, det er et Excel-regneark, men det er det ikke).
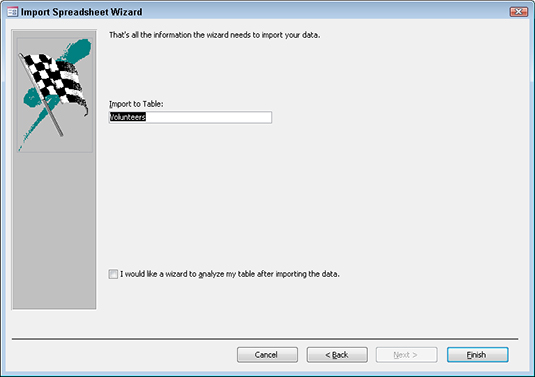
Hvis du forventer at importere eller linke til denne type fil ofte, skal du klikke på afkrydsningsfeltet Gem importtrin.
Afkrydsningsfeltet vil være placeret på den sidste skærm i guiden. Når du har markeret afkrydsningsfeltet, bliver du bedt om et navn til din import. Hvis du importerer disse data regelmæssigt, f.eks. den første dag i måneden, skal du klikke på afkrydsningsfeltet Opret Outlook-opgave. Access opsætter en Outlook-opgave for dig, der inkluderer en knap til at køre opgaven fra Outlook.
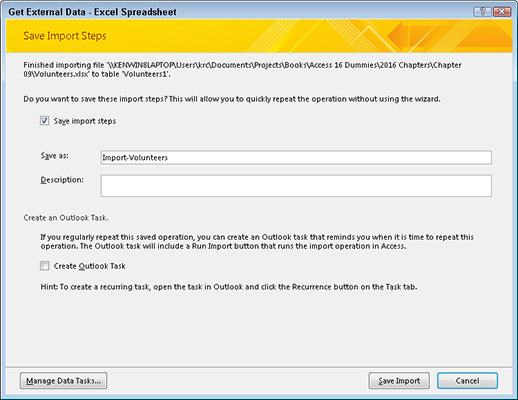
Hvis du har gemt importen, skal du klikke på Gem import for at fuldføre importprocessen og gemme importen til fremtidig brug.