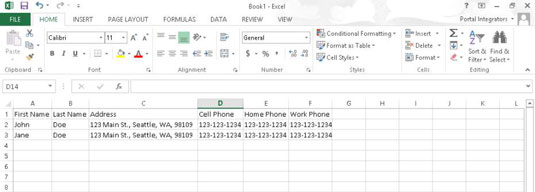Har du allerede data i et regneark, som du ønsker skal være en SharePoint-app? Du er halvvejs! Alt du skal gøre er at importere det til SharePoint som en app.
Før du starter, skal du sørge for at gøre følgende:
-
Rengør regnearket. Sørg for, at dit regneark ligner en tabel uden tomme kolonner eller rækker.
-
Sørg for, at dit regneark har overskrifter. Alle kolonner i SharePoint-appen skal have en kolonnetitel.
-
Sørg for, at dine data er konsistente. For eksempel, hvis en celle har en kommentar i sig, men den skal indeholde en dato, skal du fjerne kommentarteksten.
-
Sørg for, at din kolonneoverskrift i første række er repræsentativ for dataene. SharePoint læser overskrifterne i den første række og gør antagelser om oplysningerne i disse kolonner.
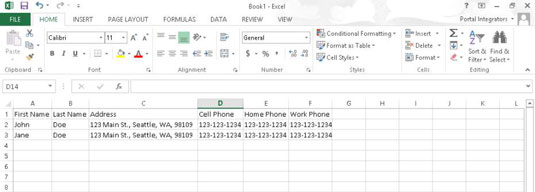
SharePoint leder efter, hvad det mener er den første tekstkolonne og bruger det som pseudo-titelfeltet (det primære felt på listen, der har Rediger-menuen knyttet til sig). Prøv derfor at placere et tekstfelt med unikke data i den første kolonneposition.
Desværre, hvis dit unikke felt er et nummer, såsom et serienummer, kan dette forårsage problemer. For at omgå problemet skal du oprette appen og kopiere og indsætte dataene fra regnearket. (Et godt eksempel på en første kolonne er et unikt navn på en person eller et element, såsom hændelsesnavn.)
Sådan importerer du dit regneark til en tilpasset app:
Klik på gearikonet Indstillinger, og vælg Tilføj en app.
Du kan også klikke på linket Webstedsindhold på værktøjslinjen Hurtig start og derefter klikke på ikonet Tilføj en app.
Vælg appen Importer regneark fra listen over apps, du kan tilføje.
Indtast et navn til din app i tekstfeltet Navn.
Hold navne korte og fjern mellemrum.
(Valgfrit) Indtast en beskrivelse af appen i tekstfeltet Beskrivelse.
Klik på knappen Gennemse, gå til dit regneark, vælg det, og klik på knappen Importer.
Der vises en dialogboks, der spørger, hvordan dit område er udpeget. Standarden er tabelområde, men andre muligheder er navngivet område eller celleområde. Hvis du ikke har navngivet dataene som et område i Excel eller angivet det som en tabel, skal du vælge indstillingen Celleområde.
Hvis du vælger funktionen Celleområde, skal du klikke på feltet Vælg område i dialogboksen og derefter klikke på dit regneark og fremhæve de ønskede celler.
Klik på knappen Importer i dialogboksen.
Når du har importeret dit regneark, skal du kontrollere de kolonnetyper, SharePoint har valgt for dig. Generelt antager SharePoint tekst, tal og datoer. Du vil måske ændre nogle tekstfelter til Valg, Ja/Nej og så videre.
Har du ikke tålmodigheden til at oprette alle dine brugerdefinerede kolonner én efter én — men du har heller ikke en aktuel app i et andet format? Opret et regneark med dine kolonneoverskrifter og mindst én række data, og importer derefter dette regneark og rediger kolonneegenskaberne efter behov.