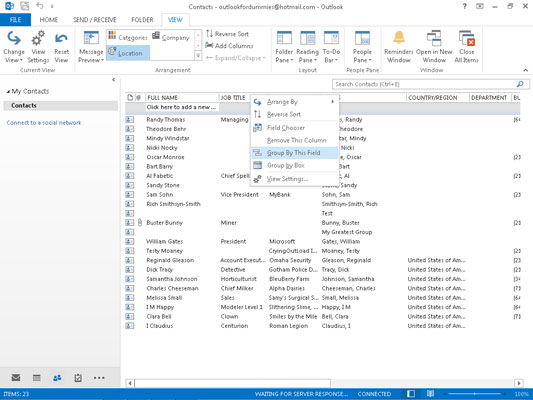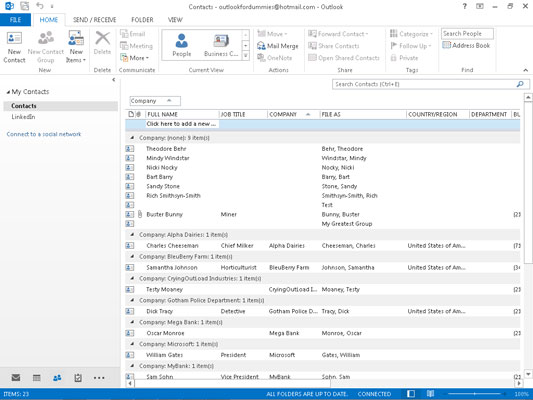Sortering og gruppering i Outlook 2013 ligner hinanden. Begge procedurer organiserer elementer i din tabel efter kolonner. Gruppering adskiller sig fra sortering ved, at det skaber bundter af lignende genstande, som du kan åbne eller lukke. Du kan kun se på de bundter, der interesserer dig, og ignorere alle de andre bundter.
For eksempel, når du balancerer dit checkhæfte, sorterer du sandsynligvis dine checks efter checknummer. På skattetidspunktet grupperer du dine checks: Du laver en bunke checks til lægeudgifter, endnu en bunke checks til velgørende fradrag og en anden bunke checks for de penge, du har investeret i For LuckyTemplates- bøger.
Derefter kan du sammenlægge de beløb, du har brugt i hver kategori, og indtaste disse tal i din selvangivelse.
Den hurtigste måde at gruppere elementer på er at højreklikke på overskriften på den kolonne, du vil gruppere efter, og derefter vælge Grupper efter dette felt. Gruppe efter-feltet vises automatisk, og navnet på det felt, du valgte, vises automatisk i Gruppe efter-feltet. Er det ikke glat?
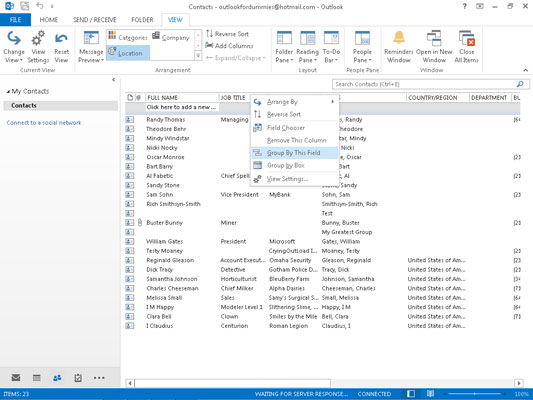
Se grupperede elementer i Outlook 2013
En grupperet visning viser dig navnene på de kolonner, du brugte til at oprette den grupperede visning. Hvis du klikker på Kontakter-ikonet og vælger Listevisningen (som grupperer dine kontakter efter firma), ser du en gruppe trekantede ikoner i venstre side af listen.
Ordet Firma vises ud for hvert ikon, fordi det er den kolonne, som visningen er grupperet på. Et firmanavn vises ved siden af ordet Firma; den grupperede visning har en separat sektion for hver virksomhed på listen.
Ikonet i venstre ende af ordet Firma peger enten direkte til højre eller ned og til højre.
-
Et ikon, der peger direkte til højre, betyder, at der er mere at se: Klik på det for at afsløre de andre elementer, der hører til gruppen.
-
En trekant vippet ned og til højre betyder, at der ikke er mere at se; hvad du ser, er hvad du får i den gruppe.
Hvis du klikker på virksomhedens navn, men ikke på ikonet, vælger du hele gruppen. Du kan slette gruppen, hvis du vælger firmanavnet og trykker på Slet. Når en gruppelinje er valgt, er den fremhævet med blåt for at skelne den fra de andre.
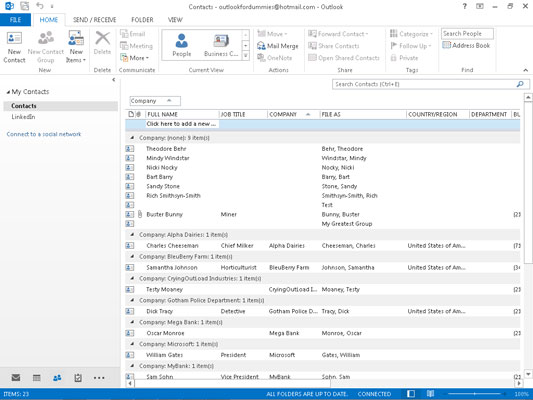
Se kun overskrifter i Outlook 2013
Du kan klikke på hver trekant en ad gangen for at åbne og lukke individuelle grupper, eller du kan åbne eller lukke alle grupperne samtidigt.
Følg disse trin for at åbne eller lukke grupper:
Klik på fanen Vis, og klik på knappen Udvid/Skjul.
Udvidelse og sammenbrud er dramatiske ord for, hvad du laver med disse grupper. Det er ikke som om Scarlett O'Hara får dampene; det er bare at afsløre (udvide) eller skjule (kollapse) indholdet.
Vælg Skjul denne gruppe eller Udvid denne gruppe.
For at udvide eller skjule alle grupperne skal du vælge Udvid alle eller Skjul alle.
Hvad kunne være nemmere?