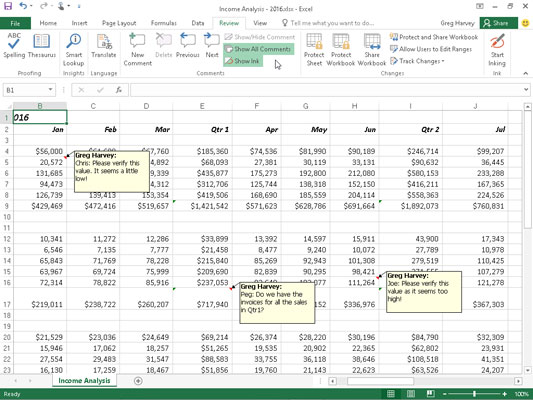Ikke alene kan du læse kommentarer tilbage i en Excel 2016-projektmappe, du kan også redigere disse kommentarer. Når du har en Excel 2016-projektmappe med ark, der indeholder en masse kommentarer, vil du sandsynligvis ikke tage dig tid til at placere musemarkøren over hver af dens celler for at læse hver enkelt.
Til disse tidspunkter skal du klikke på kommandoknappen Vis alle kommentarer på fanen Ribbon's Review (eller trykke på Alt+RA). Når du klikker på Vis alle kommentarer på fanen Gennemse, viser Excel alle kommentarerne i projektmappen (som vist her).
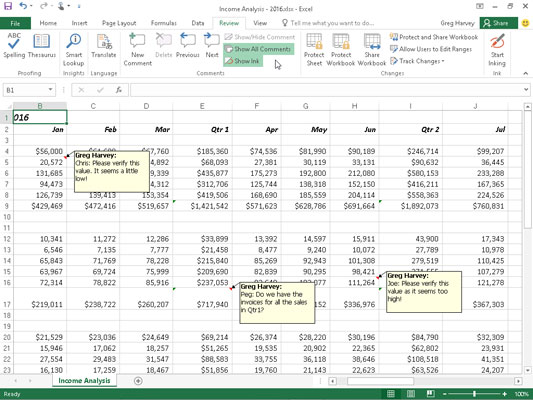
Brug knappen Vis alle kommentarer på fanen Gennemse for at gennemgå de kommentarer, der er tilføjet et regneark.
Med fanen Gennemse valgt i båndet kan du derefter flytte frem og tilbage fra kommentar til kommentar ved at klikke på dens Næste og Forrige kommandoknapper i Kommentargruppen (eller ved at trykke på henholdsvis Alt+RN og Alt+RV). Når du når den sidste kommentar i projektmappen, modtager du en advarselsboks, der spørger dig, om du vil fortsætte med at gennemgå kommentarerne fra begyndelsen (hvilket du kan gøre ved blot at klikke på OK).
Når du er færdig med at gennemgå kommentarerne i din projektmappe, kan du skjule deres visning ved at klikke på kommandoknappen Vis alle kommentarer på fanen Gennemse på båndet eller trykke på Alt+RA en anden gang.
For at redigere indholdet af en kommentar (uanset om det er en, du har oprettet eller ej), skal du vælge den ved at klikke på kommandoknappen Næste eller Forrige i gruppen Kommentarer på fanen Gennemse og derefter klikke på knappen Rediger kommentar (som erstatter Ny kommentar) eller højre -klik på cellen med kommentaren, og vælg Rediger kommentar fra cellens genvejsmenu. Du kan også gøre dette ved at markere cellen med kommentaren og derefter trykke på Shift+F2.
For at ændre placeringen af en kommentar i forhold til dens celle, markerer du kommentaren ved at klikke et sted på den og placerer derefter musemarkøren på en af kanterne af dens tekstboks. Når en fire-hovedet pil vises ved spidsen af musen eller berøringsmarkøren, kan du trække tekstboksen til et nyt sted i regnearket. Når du slipper museknappen, fingeren eller pennen, gentegner Excel pilen, der forbinder kommentarens tekstfelt med noteindikatoren i øverste højre hjørne af cellen.
For at ændre størrelsen på en kommentars tekstboks skal du markere kommentaren, placere musen eller berøringsmarkøren på et af dens størrelseshåndtag og derefter trække i den relevante retning (væk fra midten af feltet for at øge dens størrelse eller mod midten for at mindske dens størrelse). Når du slipper museknappens finger eller pennen, gentegner Excel kommentarens tekstfelt med den nye form og størrelse. Når du ændrer størrelsen og formen på en kommentars tekstboks, ombryder Excel automatisk teksten, så den passer til den nye form og størrelse.
For at ændre skrifttypen for kommentarteksten skal du vælge teksten i kommentaren (ved at vælge kommentaren til redigering og derefter trække gennem teksten), højreklikke på tekstboksen og derefter klikke på Formater kommentar på dens genvejsmenu (eller du kan tryk på Ctrl+1). På fanen Skrifttype i dialogboksen Formater celler, der vises, kan du derefter bruge mulighederne til at ændre skrifttype, skrifttype, skriftstørrelse eller farve på den tekst, der vises i den valgte kommentar.
For at slette en kommentar skal du vælge cellen med kommentaren i regnearket eller klikke på kommandoknapperne Næste eller Forrige på fanen Gennemse på båndet, indtil kommentaren er valgt, og derefter klikke på kommandoknappen Slet i gruppen Kommentarer (Alt+RD) . Excel fjerner kommentaren sammen med noteindikatoren fra den valgte celle.
Du kan også slette alle kommentarer i det valgte område ved at klikke på Ryd kommentarer fra Ryd-knappens rullemenu (den med viskelæderikonet i redigeringsgruppen) på fanen Hjem på båndet (Alt+HEM).