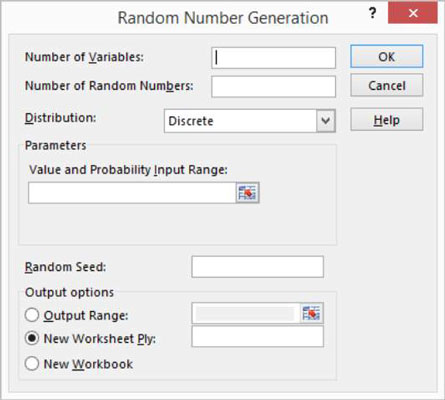Kommandoen Dataanalyse i Excel inkluderer også et værktøj til generering af tilfældige tal. Værktøjet Generering af tilfældige tal er betydeligt mere fleksibelt end funktionen, som er det andet værktøj, du har til rådighed i Excel til at producere tilfældige tal.
Værktøjet til generering af tilfældige tal er ikke rigtig et værktøj til beskrivende statistik. Du ville sandsynligvis typisk bruge værktøjet til at hjælpe dig med at stikprøve værdier fra en population, men det er beskrevet her, fordi det fungerer som de andre beskrivende statistikværktøjer.
For at producere tilfældige tal skal du tage følgende trin:
For at generere tilfældige tal skal du først klikke på fanen Datas kommandoknap Dataanalyse.
Excel viser dialogboksen Dataanalyse.
I dialogboksen Dataanalyse skal du vælge posten Generering af tilfældige tal fra listen og derefter klikke på OK.
Excel viser dialogboksen Generering af tilfældige tal.
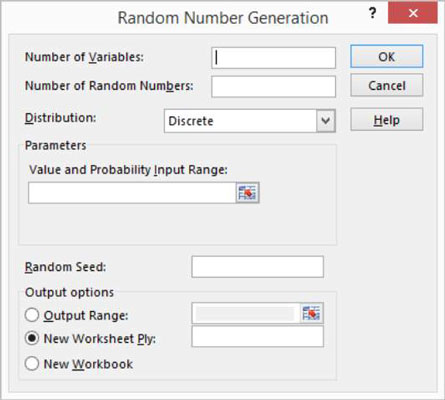
Beskriv hvor mange kolonner og rækker med værdier du ønsker.
Brug tekstfeltet Antal variabler til at angive, hvor mange kolonner med værdier du ønsker i dit outputområde. På samme måde skal du bruge tekstfeltet Antal tilfældige tal til at angive, hvor mange rækker med værdier du ønsker i outputområdet.
Du behøver forresten ikke at indtaste værdier i disse to tekstbokse. Du kan også lade dem være tomme. I dette tilfælde udfylder Excel alle kolonner og alle rækker i outputområdet.
Vælg distributionsmetode.
Vælg en af distributionsmetoderne på rullelisten Distribution. Rullelisten Distribution indeholder flere distributionsmetoder: Ensartet, Normal, Bernoulli, Binomial, Poisson, Mønstret og Diskret. Typisk, hvis du ønsker et andet distributionsmønster end Uniform, ved du, hvilken af disse distributionsmetoder der er passende.
(Valgfrit) Angiv alle nødvendige parametre til distributionsmetoden.
Hvis du vælger en distributionsmetode, der kræver parametre eller inputværdier, skal du bruge tekstboksen Parametre (Inputområde for værdi og sandsynlighed) til at identificere det regnearksområde, der indeholder de nødvendige parametre til distributionsmetoden.
(Valgfrit) Vælg et udgangspunkt for generering af tilfældige tal.
Du har mulighed for at indtaste en værdi, som Excel vil bruge til at starte sin generering af tilfældige tal. Fordelen ved at bruge en Random Seed-værdi, som Excel kalder det, er, at du senere kan producere det samme sæt af tilfældige tal ved at plante det samme "frø".
Identificer outputområdet.
Brug alternativknapperne Output Options til at vælge den placering, du ønsker for tilfældige tal.
Når du har beskrevet, hvordan du vil have Excel til at generere tilfældige tal, og hvor disse tal skal placeres, skal du klikke på OK.
Excel genererer de tilfældige tal.