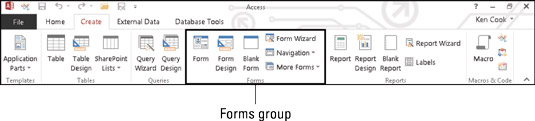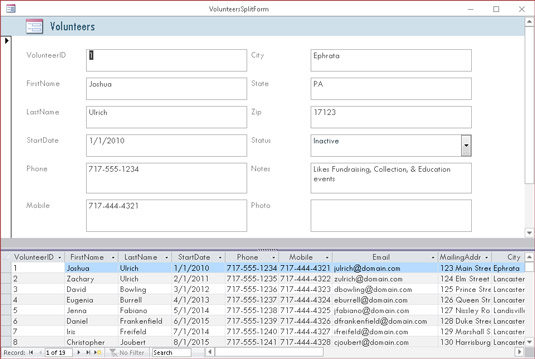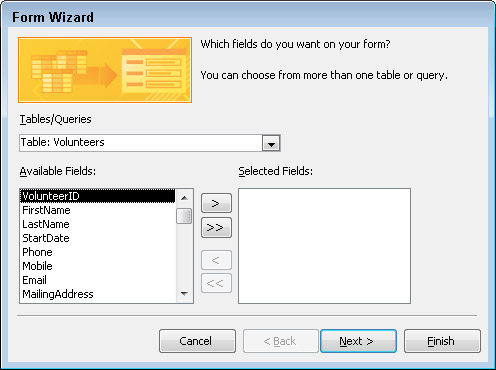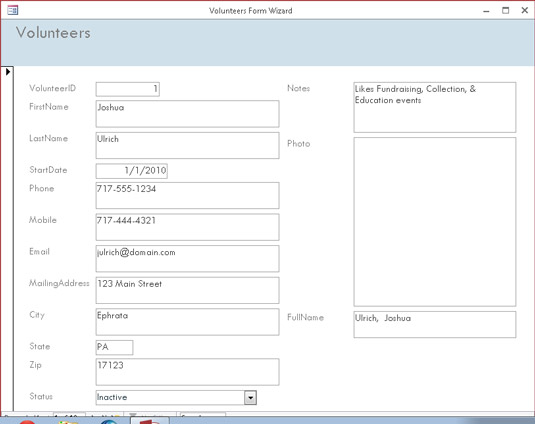Access 2016 giver dig mange muligheder for at oprette formularer. Ligesom rapporter og forespørgsler navngives og gemmes formularer i databasefilen. Formularer er fuldgyldige Access-objekter, så du nemt kan tilpasse dem, så de opfylder din virksomheds behov.
Afhængigt af dine behov kan du oprette formularer på tre måder:
-
Formværktøjerne laver attraktive formularer med et klik med musen.
-
Formularguiden stiller nogle spørgsmål og opretter derefter en attraktiv formular baseret på dine svar.
-
Knapperne Form Design og Blank Form lader dig starte med en tom formular og bygge fra bunden.
Formværktøjerne og formularguiden gør det nemt at oprette en formular.
Form-guiden og formularværktøjerne er en tidsbesparende gave fra dine venner hos Microsoft. Brug dem til at oprette dine formularer. De gør de hårde ting, så alt du skal gøre er at sørge for prikken over i'et.
Brug disse kriterier til at bestemme, hvilket formularopbygningsværktøj der skal bruges:
Gør det enkelt: Formværktøjer
Der er gode og dårlige nyheder om disse værktøjer:
-
Gode nyheder: De er hurtige, og de stiller ingen spørgsmål eller taler tilbage!
-
Dårlige nyheder: De er ekstremt ufleksible buggers.
Vil du have en større skrifttype og en anden baggrundsfarve? Hold det for dig selv. Formværktøjerne bestemmer, hvilken skrifttype, farver og layout du får.
Når du har oprettet en formular med et formularværktøj, kan du ændre formularen.
For at oprette en formular ved hjælp af en af formularknapperne skal du åbne din database og følge disse trin:
Fra navigationsruden skal du vælge den tabel eller forespørgsel, der indeholder de data, din nye formular skal vise.
Klik på fanen Opret på båndet.
Flere knapgrupper vises på båndet, inklusive formulargruppen.
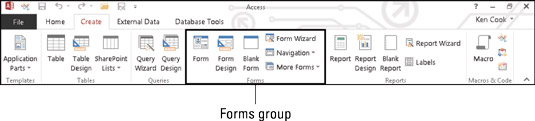
Fanen Opret på båndet indeholder formularknapperne.
Klik på formularknappen efter eget valg fra formularknapperne.
Knappen Simple Form er mærket Form. Knapperne Flere elementer og Opdel formular er på rullelisten Flere formularer.
En smuk form dukker op for dine øjne.
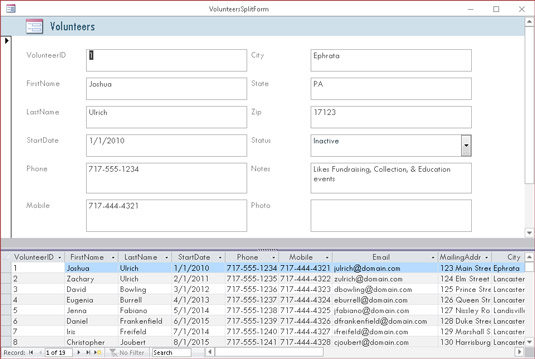
Formular baseret på tabellen Frivillige ved hjælp af knappen Opdel formular.
Følg disse trin for at afslutte din formular:
Klik på knappen Gem på værktøjslinjen Hurtig adgang.
Dialogboksen Gem som vises.
Indtast et navn til formularen i dialogboksen, og klik på OK.
Dit formularnavn vises i navigationsruden.
Indfrielse af de fleste ønsker: Formularguiden
Når du vil kontrollere feltvalg og formulardesignets stil, skal du bruge formularguiden.
Som med alle Access-guider leder formularguiden dig gennem oprettelsesprocessen. Følg disse trin for at bruge formularguiden:
Åbn din databasefil.
Klik på fanen Opret på båndet.
Flere knapgrupper vises på båndet, inklusive formulargruppen.
Klik på knappen Formular Wizard.
Form Wizard springer i gang.
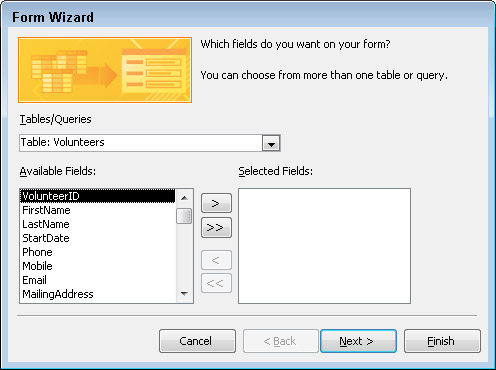
Vælg den datakilde og de felter, du vil se på formularen.
Brug rullemenuen Tabeller/Forespørgsler til at vælge kilden til formularens felter:
-
Klik på pil ned for at få vist databasens tabeller og forespørgsler.
-
Vælg den tabel eller forespørgsel, der indeholder de felter, du vil se med denne formular.
Formularguiden viser de tilgængelige felter.
Vælg de felter, du ønsker.
-
For at vælge individuelle felter skal du dobbeltklikke på hvert felt, du ønsker på listen Tilgængelige felter.
-
Hvis du vil tilføje alle felterne fra din tabel eller forespørgsel til din formular, skal du klikke på knappen >> i midten af skærmen.
Du er velkommen til at vælge felter fra forskellige tabeller, forudsat at tabellerne hænger korrekt sammen. Guiden vil ikke lade dig vælge felter fra ikke-relaterede tabeller.
For at fjerne et felt, som du ved et uheld vælger, skal du dobbeltklikke på dets navn på listen Valgte felter. Feltet hopper tilbage til siden Tilgængelige felter i dialogboksen.
Når du har valgt alle de felter, du vil inkludere i din formular, skal du klikke på Næste.
Hvis du valgte felter fra mere end én tabel, tager formularguiden et øjeblik at spørge, hvordan du vil organisere dataene i din formular. Hvis du vælger at organisere dine data efter den overordnede tabel, bliver du bedt om at vise de underordnede tabeldata som enten
-
Underformular: Viser data fra begge tabeller på én formular.
-
Sammenkædet formular: Opretter en knap, der, når der klikkes på den, fører dig til en ny formular, der viser de underordnede tabeldata.
Når guiden spørger om formularlayoutet, skal du vælge et af følgende layouts og derefter klikke på Næste:
-
Kolonne: Optegnelser vises én ad gangen.
-
Tabel: Flere poster vises på samme tid med en attraktiv stil anvendt på formularen.
-
Dataark: Flere poster vises på samme tid på en ret uattraktiv regnearkslignende måde.
-
Begrundet: Arrangerer felterne på formularen i en pæn blok af rækker, der har udtalte venstre og højre marginer.
Indtast en beskrivende titel i feltet Hvilken titel vil du have til din formular? boksen øverst på skærmen Form Wizard.
Der er gode grunde til at give din formular en beskrivende titel i stedet for standardnavnet (som er navnet på datakilden):
-
Tabeller og formularer, der deler samme navn, kan blive forvirrende.
-
Det navn, du indtaster, bruges til at gemme din formular. Bogstaver og tal er tilladt i formnavne. Det er en fantastisk mulighed for at forstå formbrug gennem sit navn.
Klik på Udfør for at åbne formularen i formularvisning.
Din nye formular vises på skærmen.
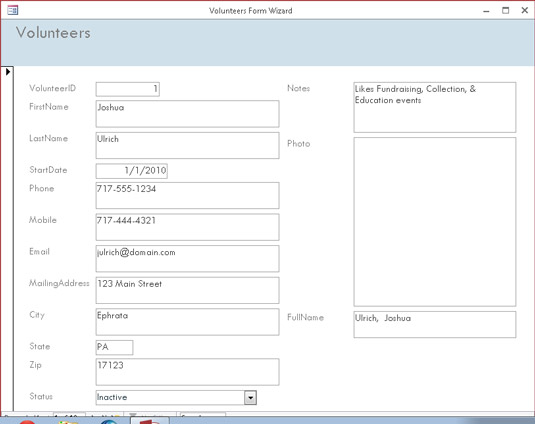
Ser godt ud. En formular oprettet af formularguiden.
Formularguiden gemmer automatisk formularen som en del af oprettelsesprocessen. Du behøver ikke manuelt at gemme og navngive det. Alle gemte formularer vises i sektionen Formularer i navigationsruden.