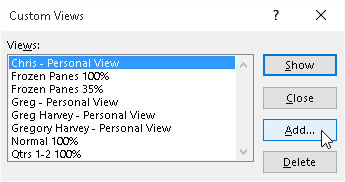I løbet af oprettelse og redigering af et Excel 2016-regneark kan du opleve, at du skal ændre regnearkets visning mange gange, mens du arbejder med dokumentet. Excels brugerdefinerede visningsfunktion giver dig mulighed for at gemme enhver af disse typer ændringer på regnearkets visning.
På denne måde kan du, i stedet for at tage dig tid til manuelt at opsætte den regnearksvisning, du ønsker, få Excel til at genskabe den for dig ved blot at vælge visningen. Når du opretter en visning, kan Excel gemme en af følgende indstillinger: det aktuelle cellevalg, udskriftsindstillinger (herunder forskellige sideopsætninger), kolonnebredder og rækkehøjder (inklusive skjulte kolonner), visningsindstillinger på fanen Avanceret i Excel-indstillinger dialogboksen, samt den aktuelle position og størrelse af dokumentvinduet og rudearrangementet (inklusive frosne ruder).
Følg disse trin for at oprette en brugerdefineret visning af dit regneark:
Foretag alle de nødvendige ændringer i regnearkets visning, så regnearksvinduet vises nøjagtigt, som du ønsker det, hver gang du vælger visningen. Vælg også alle de udskriftsindstillinger på fanen Sidelayout, som du vil have brugt til at udskrive visningen.
Klik på kommandoknappen Custom Views i gruppen Workbook Views i begyndelsen af fanen View, eller tryk på Alt+WC.
Denne handling åbner dialogboksen Brugerdefinerede visninger, svarende til den, der er vist her, hvor du tilføjer den visning, du lige har konfigureret i regnearket.
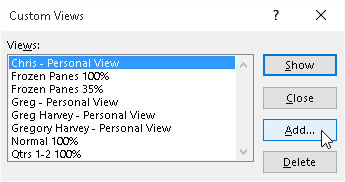
Tilføjelse af en ny visning til regnearket i dialogboksen Custom Views.
Klik på knappen Tilføj.
Denne handling åbner dialogboksen Tilføj visning, hvor du indtaster et navn til din nye visning.
Indtast et unikt beskrivende navn til din visning i tekstfeltet Navn.
Sørg for, at det navn, du giver visningen, afspejler alle dens relevante indstillinger.
For at inkludere udskriftsindstillinger og skjulte kolonner og rækker i din visning skal du lade afkrydsningsfelterne Udskriftsindstillinger og Skjulte rækker, kolonner og filterindstillinger være markeret, når du klikker på knappen OK. Hvis du ikke ønsker at inkludere disse indstillinger, skal du fjerne markeringen fra enten en eller begge af disse afkrydsningsfelter, før du klikker på OK.
Når du klikker på OK, lukker Excel dialogboksen Custom Views. Næste gang du åbner denne dialogboks, vises navnet på din nye visning i listeboksen Visninger.
Klik på knappen Luk for at lukke dialogboksen Custom Views.
Brugerdefinerede visninger gemmes som en del af projektmappefilen. For at kunne bruge dem, når du åbner regnearket til redigering, skal du gemme projektmappen med den nye visning.
Klik på knappen Gem på værktøjslinjen Hurtig adgang, eller tryk på Ctrl+S for at gemme den nye visning som en del af projektmappefilen.
Når du har oprettet dine visninger, kan du til enhver tid vise regnearket i denne visning, mens du arbejder med regnearket. Følg disse trin for at vise en visning:
Klik på kommandoknappen Custom Views i gruppen Workbook Views på fanen View, eller tryk på Alt+WC.
Dobbeltklik på navnet på den visning, du vil bruge til at vise dit regneark i listen Visninger, eller klik på navnet, og klik derefter på knappen Vis.
Start altid med at definere en normal 100 % visning i dialogboksen Custom Views, der repræsenterer standardvisningen af regnearket, før du går i gang med at definere brugerdefinerede visninger, der skjuler kolonner, fryser ruder og roder med regnearkets forstørrelse. På denne måde kan du gendanne fra en speciel visning (især en, som du kun bruger til at udskrive en del af regnearket, men aldrig bruger, når du redigerer det) blot ved at dobbeltklikke på Normal 100 % i visningslisten i dialogboksen Custom Views.