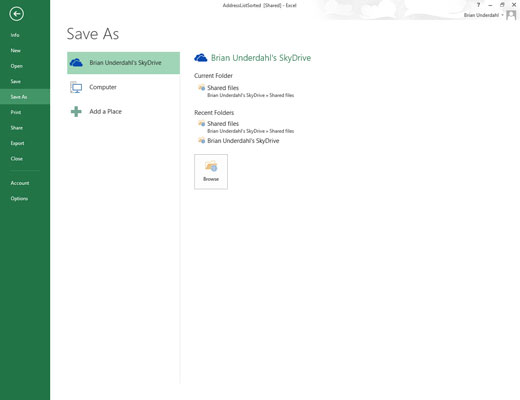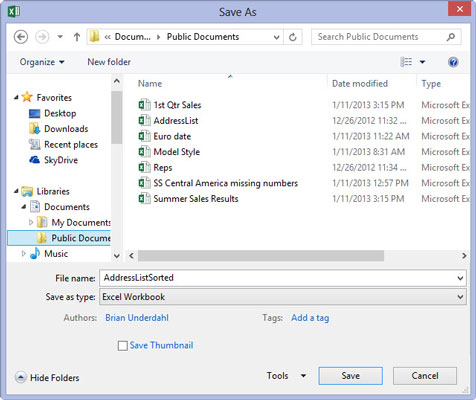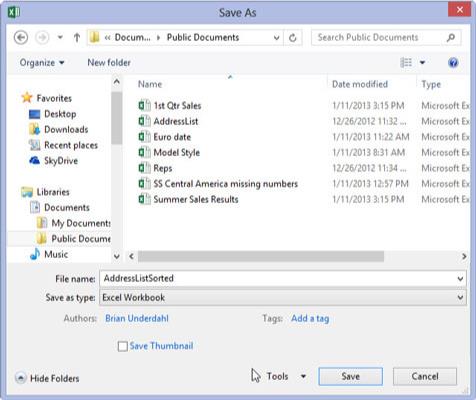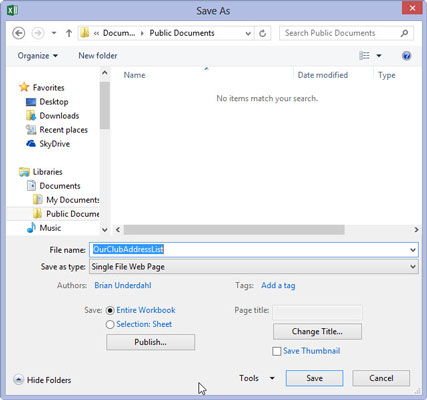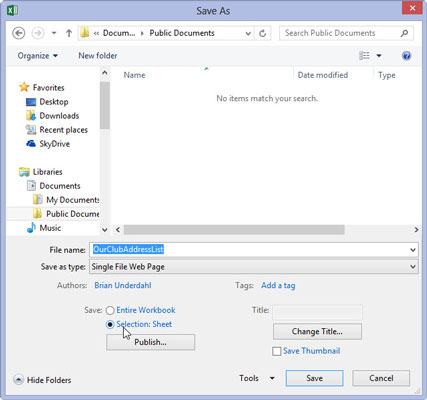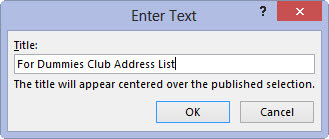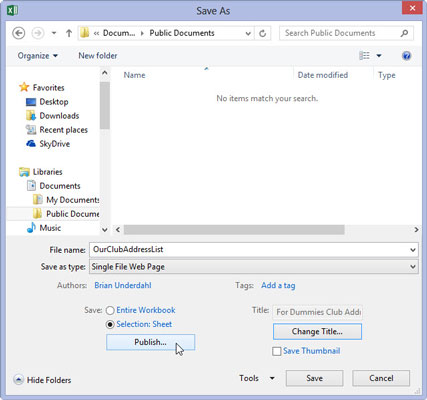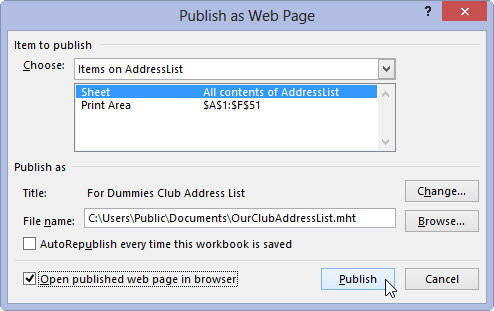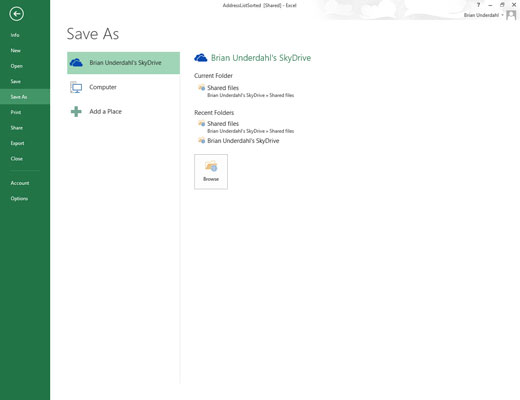
Vælg Filer → Gem som, eller tryk på Alt+FA for at åbne skærmen Gem som i Backstage-visningen.
Her vælger du det sted, hvor HTML-filen skal gemmes.
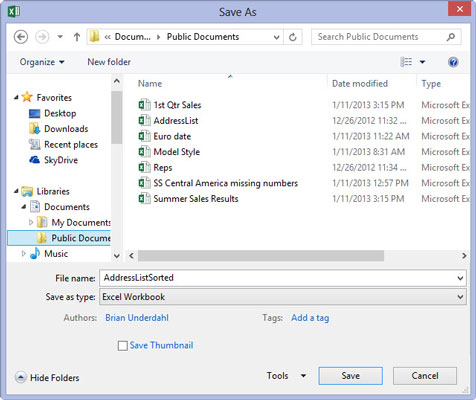
Vælg det drev og den mappe, hvor du vil have webversionen af projektmappen gemt.
Excel åbner dialogboksen Gem som med det drev og den mappe, du lige har udpeget, åben og valgt.
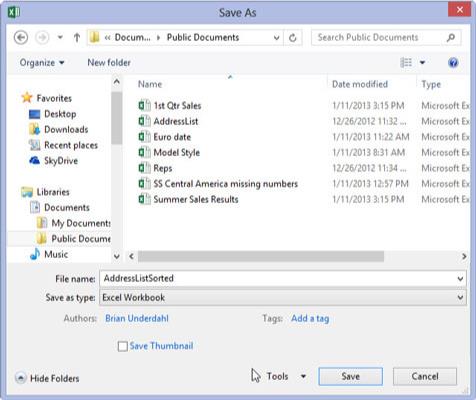
Vælg en enkelt fil-webside eller -side i rullemenuen Gem som type.
Vælg Single File Web Page som filtype, når din projektmappe kun har ét regneark, eller du vil have dataene på alle regnearkene til at blive vist på en enkelt side. Vælg webside, når du ønsker, at hvert regneark i projektmappen skal vises på sekventielle websider.
Når du vælger en af websideindstillingerne, udvider Excel dialogboksen Gem som til at inkludere indstillingsknapperne Hele projektbogen (valgt som standard) og Valg: Ark sammen med tekstboksen Sidetitel og Skift titel-kommandoknappen.
Dernæst skal du give et nyt filnavn til din webside i tekstboksen Filnavn. Bemærk, at Excel automatisk tilføjer filnavnet .htm (til Hypertext Markup-side) til det filnavn, du indtaster her. Når du vælger et filnavn, skal du huske på, at nogle filservere (især dem, der kører UNIX) er følsomme over for store og små bogstaver i navnet.
Vælg en enkelt fil-webside eller -side i rullemenuen Gem som type.
Vælg Single File Web Page som filtype, når din projektmappe kun har ét regneark, eller du vil have dataene på alle regnearkene til at blive vist på en enkelt side. Vælg webside, når du ønsker, at hvert regneark i projektmappen skal vises på sekventielle websider.
Når du vælger en af websideindstillingerne, udvider Excel dialogboksen Gem som til at inkludere indstillingsknapperne Hele projektbogen (valgt som standard) og Valg: Ark sammen med tekstboksen Sidetitel og Skift titel-kommandoknappen.
Dernæst skal du give et nyt filnavn til din webside i tekstboksen Filnavn. Bemærk, at Excel automatisk tilføjer filnavnet .htm (til Hypertext Markup-side) til det filnavn, du indtaster her. Når du vælger et filnavn, skal du huske på, at nogle filservere (især dem, der kører UNIX) er følsomme over for store og små bogstaver i navnet.
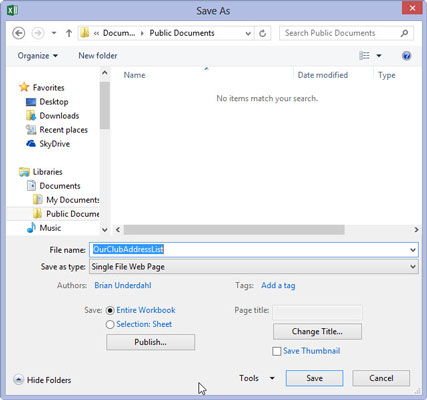
Indtast filnavnet for den nye HTML-fil i tekstboksen Filnavn.
Som standard vælger Excel indstillingsknappen Hele projektbogen, hvilket betyder, at alle regnearkene i projektmappen, der indeholder data, vil blive inkluderet i den nye HTML-fil. For kun at gemme dataene på det aktuelle regneark i HTML-filen, skal du tage trin 5.
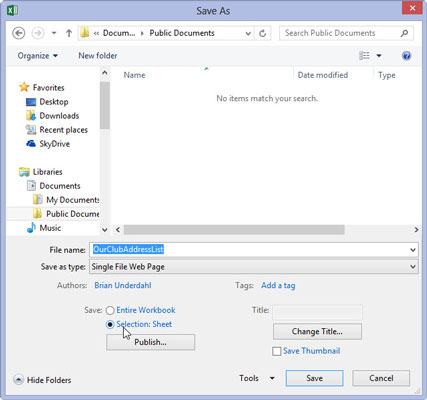
(Valgfrit) Hvis du kun vil have det aktuelle regneark gemt i den nye HTML-fil, skal du vælge indstillingsknappen Udvalg: Ark.
Hvis du vil, kan du få Excel til at tilføje en sidetitel til din nye HTML-fil ved at tage trin 6. Siden vises centreret øverst på siden lige over dine regnearksdata.
Forveksle ikke sidetitlen med websidehovedet, der vises på webbrowserens titellinje - den eneste måde at indstille websidens overskrift på er at redigere dette HTML-tag, efter HTML-filen er oprettet.
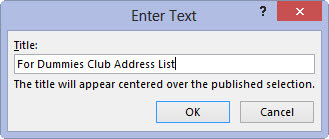
(Valgfrit) Hvis du vil tilføje en sidetitel til din HTML-fil, skal du klikke på knappen Skift titel og derefter skrive teksten i tekstboksen Sidetitel i dialogboksen Indstil sidetitel, før du klikker på OK.
Du er nu klar til at gemme dit regneark som en HTML-fil ved at klikke på knappen Gem. Hvis du vil se, hvordan denne fil ser ud i din webbrowser umiddelbart efter at have gemt den, skal du klikke på knappen Udgiv for at åbne dialogboksen Udgiv som webside og gemme filen derfra efter at have markeret afkrydsningsfeltet Åbn offentliggjort webside i browser.
Og hvis du ønsker, at Excel automatisk skal gemme en HTML-version af regnearket, hver gang du gemmer projektmappen, skal du også markere afkrydsningsfeltet Autogenudgiv hver gang denne projektmappe bliver gemt.
(Valgfrit) Hvis du vil tilføje en sidetitel til din HTML-fil, skal du klikke på knappen Skift titel og derefter skrive teksten i tekstboksen Sidetitel i dialogboksen Indstil sidetitel, før du klikker på OK.
Du er nu klar til at gemme dit regneark som en HTML-fil ved at klikke på knappen Gem. Hvis du vil se, hvordan denne fil ser ud i din webbrowser umiddelbart efter at have gemt den, skal du klikke på knappen Udgiv for at åbne dialogboksen Udgiv som webside og gemme filen derfra efter at have markeret afkrydsningsfeltet Åbn offentliggjort webside i browser.
Og hvis du ønsker, at Excel automatisk skal gemme en HTML-version af regnearket, hver gang du gemmer projektmappen, skal du også markere afkrydsningsfeltet Autogenudgiv hver gang denne projektmappe bliver gemt.
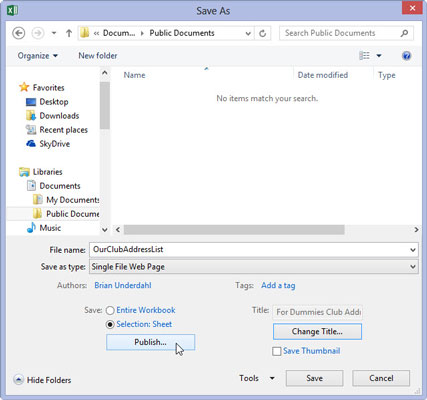
Klik på knappen Gem for at gemme filen uden at åbne den i din webbrowser. Ellers skal du klikke på knappen Udgiv, så du kan se websiden i din browser lige efter at have gemt den.
Hvis du klikker på knappen Gem, lukker Excel dialogboksen Gem som, gemmer filen på disken og vender tilbage til Excel-vinduet (som nu indeholder HTML-versionen af din projektmappe eller regneark i stedet for den originale .xls-fil).
Hvis du klikker på knappen Udgiv for at se den nye HTML-fil i din browser, åbner Excel dialogboksen Udgiv som webside, hvor du markerer afkrydsningsfeltet Åbn offentliggjort webside i browser, før du klikker på knappen Udgiv.
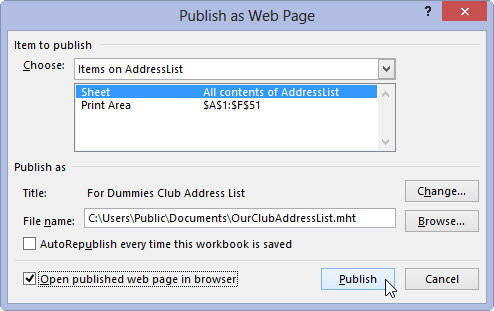
Marker afkrydsningsfeltet Åbn offentliggjort webside i browser, og klik derefter på knappen Udgiv.
Når du klikker på knappen Udgiv, lukker Excel dialogboksen Udgiv som webside, gemmer regnearket som en HTML-fil og starter derefter straks dit standard-webbrowsingprogram, mens du samtidig åbner den nye HTML-fil i browseren.
Når du er færdig med at gennemse den nye HTML-fil i din webbrowser, skal du klikke på programvinduets Luk-knap for at lukke browseren og HTML-filen og vende tilbage til Excel og det originale regneark.