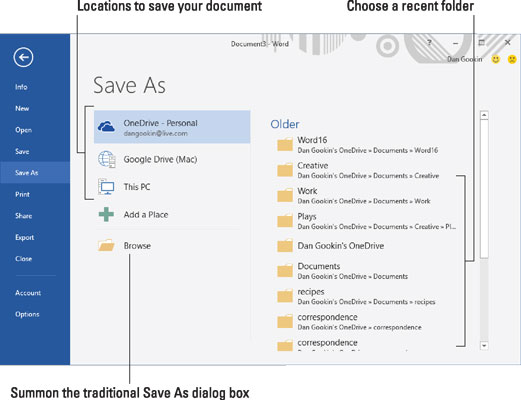Tro ikke, at du skal vente, indtil du er færdig med et Word 2016-dokument for at gemme det. Faktisk bør du gemme næsten med det samme - så snart du har et par sætninger eller afsnit.
Følg disse trin for at gemme et dokument for første gang:
Klik på fanen Filer.
Vælg kommandoen Gem som.
Skærmbilledet Gem som vises, svarende til det, der er vist her. Denne skærm er en del af Word's Backstage, som er et alternativ til den traditionelle Windows Gem som dialogboks.
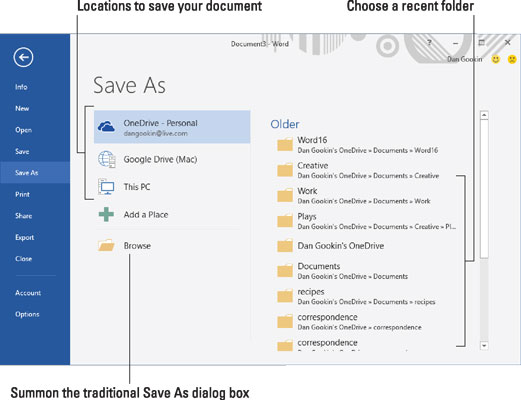
Skærmbilledet Gem som.
Vælg en placering for dokumentet.
For at bruge lokal lagring skal du vælge Denne pc.
For at bruge cloud storage på OneDrive skal du vælge OneDrive.
En liste over seneste mapper vises i højre side af skærmen. Klik på en mappe for at vælge den som lagerplacering.
Når du har valgt en placering, vises den traditionelle dialogboks Gem som. Eller du kan hurtigt kalde dialogboksen frem ved at klikke på knappen Gennemse.
Hvis den specifikke mappe, du har brug for, ikke blev vist på skærmen Gem som, skal du bruge dialogboksen Gem som til at navigere til den pågældende mappe – eller oprette en mappe ved at klikke på knappen Ny mappe i den dialogboks.
Indtast et navn til dit dokument i feltet Filnavn.
Word vælger automatisk de første adskillige ord i dit dokument som et filnavn og placerer denne tekst i feltet Filnavn. Hvis det er i orden, kan du gå til trin 5. Ellers skal du skrive et bedre navn.
Vær beskrivende! Jo mere kortfattet du navngiver dit dokument, jo lettere er det at genkende det med det navn i fremtiden.
Klik på knappen Gem.
Filen er nu sikkert gemt.
Dokumentet lukkes ikke, efter du har gemt. Du behøver ikke at afslutte Word. Du kan blive ved med at arbejde. Fortsæt med at spare, mens du arbejder.
-
Du kan springe filen Filer over ved i stedet at klikke på knappen Gem på værktøjslinjen Hurtig adgang. Hvis dokumentet endnu ikke er blevet gemt, vises skærmen Gem som.
-
Din anelse om, at dokumentet er blevet gemt, er, at dets filnavn vises på dokumentets titellinje øverst i midten af Word-vinduet.
-
Kommandoen Gem som kan også bruges til at gemme et dokument med et nyt navn, til en anden placering eller i et andet format.
-
Gem ikke et dokument på flytbare medier, såsom en optisk disk eller et hukommelseskort. Gem i stedet dokumentet på computerens primære lagerenhed, harddisken eller SSD. Hvis du gemmer på flytbare medier, og det medie ved et uheld fjernes, kan du miste dit dokument, eller computeren kan gå ned.
-
For at placere din dokumentfil på flytbare medier skal du gemme og lukke dokumentet. Kopier filen fra computerens primære lager til det flytbare lager. Denne handling udføres i Windows, ikke Word.
-
Som et alternativ til at bruge flytbare medier kan du gemme dit dokument i skyen. Dokumenter gemt på OneDrive kan deles med andre.