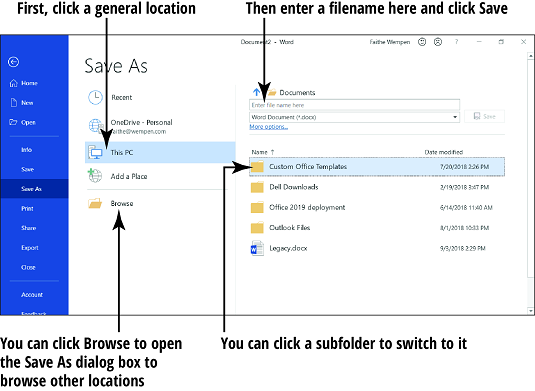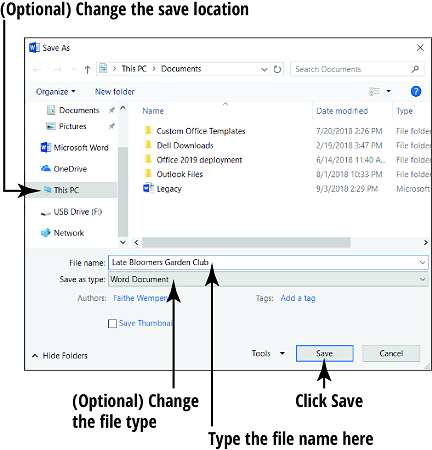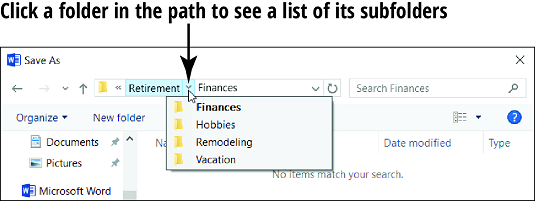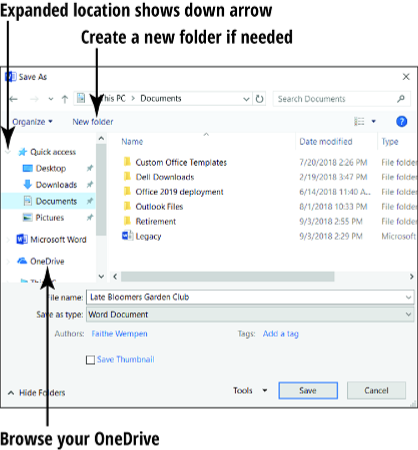Når du arbejder i et Office 2019-program, gemmes det indhold, du opretter, i computerens hukommelse. Denne hukommelse er kun midlertidig lagring. Når du afslutter Office 2019-applikationen eller lukker computeren ned, bliver det, der er gemt i hukommelsen, skyllet væk for altid - medmindre du gemmer det.
Den grundlæggende redning
Hvis du vil beholde det, du arbejder på i Office 2019 , er her nogle måder at gemme på:
- Klik på fanen Filer, og klik på Gem.
- Tryk på Ctrl+S.
- Klik på knappen Gem på værktøjslinjen Hurtig adgang.
Første gang du gemmer en fil, beder programmet dig om at indtaste en placering og et navn for den. Siden Gem som vises i Backstage-visning. Derfra skal du klikke på en af gemte placeringer, såsom OneDrive – Personal eller This PC.
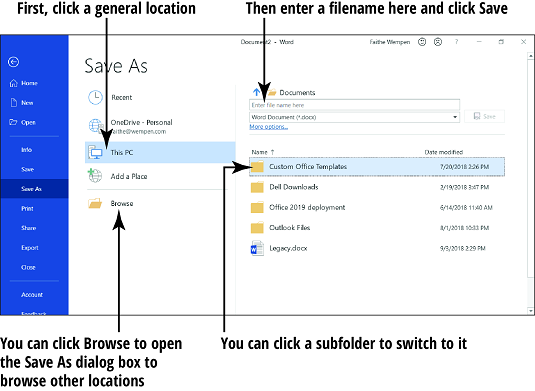
Her er en forklaring på disse to steder, så du kan træffe et klogt valg:
- OneDrive er din helt egen internetbaserede lagerplacering, som leveres gratis af Microsoft. At spare her har mange fordele. Du kan få adgang til den fra enhver internetforbundet computer, og dine filer er sikre, så du ikke behøver at bekymre dig om sikkerhedskopier. Du kan også dele links til dine OneDrive-filer med andre til samarbejde. Og selvom adgang til OneDrive kræver en internetforbindelse, spejler Windows kopier af dine OneDrive-filer på din lokale harddisk, så du vil kunne få adgang til dit arbejde, selvom du ikke har forbindelse til internettet.
- Denne pc refererer til din lokale harddisk og eventuelle tilsluttede drev, såsom USB-flashdrev. Hvis du vælger denne placering, vil filerne kun eksistere på den computer, du bruger i øjeblikket. Dette er et godt valg, hvis du ikke har internetadgang, eller hvis du sjældent har. Du ville også vælge dette, hvis du vil gemme på et bærbart flashdrev.
Når du har valgt en generel gemmeplacering, vises et par felter øverst i højre rude. Den ene beder dig om at indtaste filnavn her, og den anden er en rulleliste over filtyper. Hvis du vil gemme i standardmappen inden for den placering, og med standardformatet, kan du bare skrive et navn i den første boks og klikke på knappen Gem, og boom, du er færdig.
Når du gemmer en allerede gemt fil igen, vises skærmen Gem som ikke igen. filen gemmes automatisk med de seneste indstillinger. Hvis du vil ændre indstillingerne (såsom placeringen eller filtypen) eller gemme under et andet navn, skal du vælge Filer → Gem som for at få vist kontrolelementerne Gem som.
Ændring af gemmeplacering
Hvis du gemmer alle dine filer på standardplaceringen, behøver du ikke bekymre dig om at vælge forskellige placeringer. Dette kan virke tiltalende i starten, men hvad sker der, når du har to tusinde filer? Du kan opleve, at du vil gemme forskellige steder.
Se på billedet ovenfor Dokumenter øverst i højre rude? Det er den nuværende placering. Hvis du ville have en af undermapperne inden for den aktuelle placering, kunne du klikke på den på listen i højre rude. For eksempel kan du klikke på Outlook-filer for at gå til Outlook-mappen i mappen Dokumenter.
Hvis du ønsker en anden placering, skal du klikke på knappen Gennemse for at åbne dialogboksen Gem som. Med dialogboksen Gem som åben, kan du derefter ændre gemmeplaceringen.
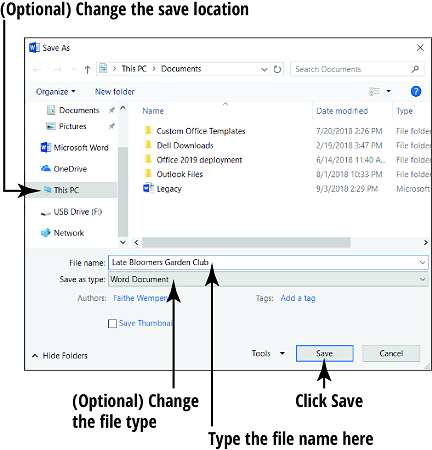
For at forstå, hvordan du ændrer gemte placeringer, bør du først forstå konceptet med en filsti. Filer er organiseret i mapper, og du kan have mapper i mapper. For eksempel har du måske
- En mappe kaldet Pensionering
- I den mappe findes en anden mappe kaldet Økonomi
- I den mappe findes en Excel-fil kaldet xlsx
Stien til en sådan fil ville være
C:\Pensionering\Økonomi\Bankkonti.xlsx
C i begyndelsen er drevbogstavet. Hovedharddisken på en computer kaldes C. Omvendte skråstreger (\) er adskillere mellem mappeniveauer.
Øverst i dialogboksen Gem som er delene af en sti adskilt af trekanter, der peger til højre i stedet for af skråstreger. Du kan klikke på en af trekanterne for at åbne en rulleliste, der indeholder alle undermapperne (det vil sige mapperne i den pågældende mappe), og derefter klikke på en af disse mapper for hurtigt at skifte til den.
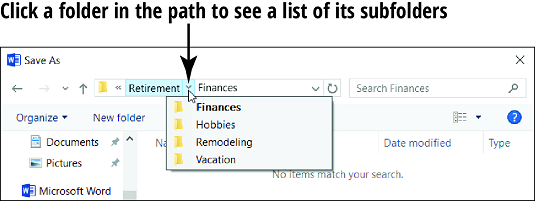
Noget at bemærke om Office 2019 gemme placeringer
Hver Windows-konto har sin egen separate mappe Dokumenter til den lokale pc; hvilken version af Dokumenter, der vises, afhænger af, hvilken Windows-konto der er logget på.
Hver bruger har også sit eget OneDrive; det OneDrive, der vises, afhænger af, hvilken Microsoft-konto, der er logget på Office. I det første billede ovenfor, læg mærke til e-mailadressen under OneDrive – Personal; dette er den e-mailadresse, der er knyttet til den bruger, der i øjeblikket er logget ind på Word. Den loggede brugers navn vises i det øverste højre hjørne af Word-vinduet.
På de to første billeder ovenfor er den samme bruger logget ind på både Windows og Office, men det er ikke altid tilfældet. Du kan have en anden Microsoft-konto logget ind på Office end på selve Windows. Tag eksemplet med to brugere, Faithe og Vick. Antag, at Faithe er logget ind på Windows, og Vick er logget på Office. Når du gennemser denne pc-placering, er brugermapperne, såsom Dokumenter, Faithes, men når du gennemser OneDrive, er brugermapperne Vicks. For at ændre den loggede bruger i et Office-program skal du klikke på brugernavnet i øverste højre hjørne af programvinduet og derefter klikke på Skift konto.
Stier vises også som det sammenklappelige/udvidbare træ i navigationsruden i venstre side af dialogboksen Gem som. Du kan dobbeltklikke på en mappe for at skjule (skjule) eller udvide (vise) dens indhold.
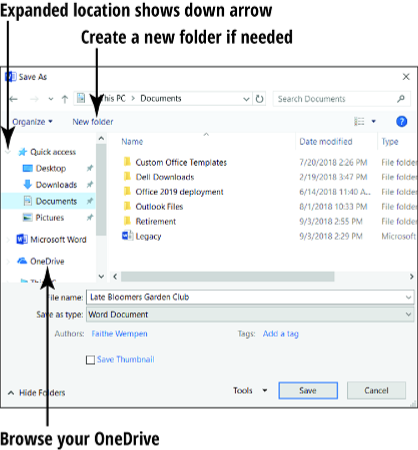
Du har flere måder at navigere mellem mapper på:
- Klik på en genvej på listen Hurtig adgang (Windows 10) for at hoppe til en bestemt mappe. Hvis listen er skjult i opgaveruden, skal du dobbeltklikke på den for at udvide den.
- Klik på Denne pc i navigationsruden for at få vist en liste over alle drevene på din pc. Derfra skal du dobbeltklikke for at flytte gennem niveauerne af mapper til det område, du ønsker.
- Fra adresselinjen øverst i dialogboksen skal du klikke på trekanten for at åbne listen for det mappeniveau, du vil se undermapperne til, og derefter klikke på den, du ønsker.
- Klik i adresselinjen. Dette ændrer dens visning til en traditionel sti (som C:\ Mappenavn ); du kan manuelt indtaste en sti og derefter trykke på Enter.
Du kan oprette en ny mappe, hvor du kan gemme filer. Bare klik på knappen Ny mappe i dialogboksen Gem som, skriv et navn til den nye mappe, og tryk derefter på Enter.
Hvis du synes selv at ændre gemmeplaceringen ofte, kan du indstille en anden placering som standard. Følg disse trin i Word, Excel eller PowerPoint:
Vælg Filer → Indstillinger.
Klik på kategorien Gem.
Indtast en anden sti i feltet Standardfilplacering.
Du kan bruge knappen Gennemse til at søge efter den, hvis det er nødvendigt.
Klik på OK.
Valg af filtype i Office 2019
For at ændre filtypen skal du åbne listen Gem som type i dialogboksen Gem som og foretage et andet valg. I hver af applikationerne er der tre vigtige filtyper at vide om:
- Standard: Standardformatet i hvert program understøtter alle funktioner undtagen makroer. Filtypenavnet slutter med bogstavet X for hver enkelt: Word er .docx; Excel er .xlsx; PowerPoint er .pptx.
- Makroaktiveret: Dette format understøtter alle funktioner, inklusive makroer. Filtypenavnet slutter med bogstavet M for hver enkelt fil: .docm, .xlsm og .pptm.
Makroer er optagede stykker kode, der kan automatisere visse aktiviteter i et program, men de kan også bære virus. Standardformaterne understøtter ikke makroer af den grund. Hvis du har brug for at oprette en fil, der indeholder makroer, kan du gemme i et makroaktiveret format.
- 97-2003: Hver applikation indeholder et filformat til bagudkompatibilitet med tidligere versioner af applikationen (version 97 til 2003). Nogle mindre funktioner kan gå tabt, når du gemmer i dette format. Filtypenavnene er .doc, .xls og .ppt.