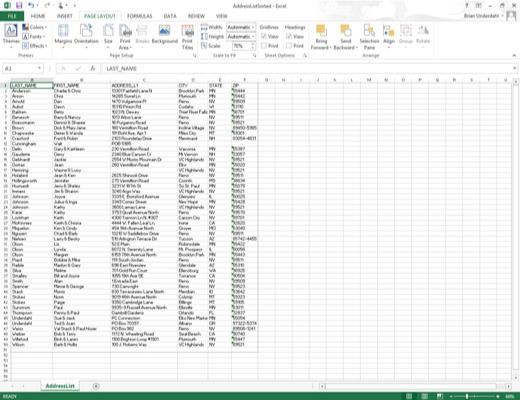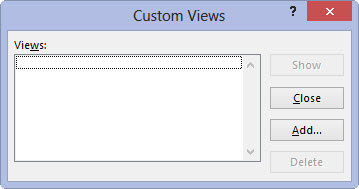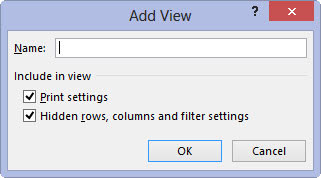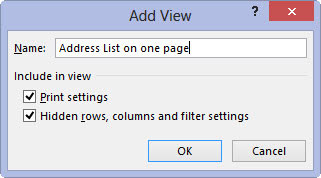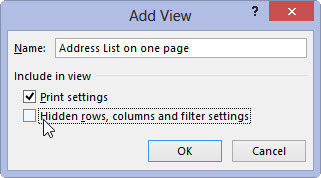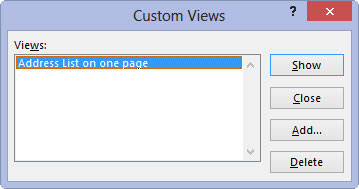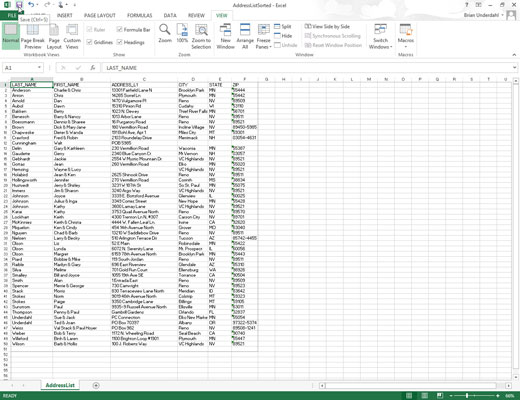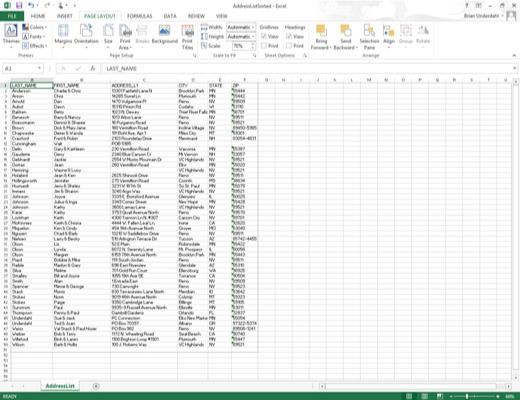
Foretag alle de nødvendige ændringer i regnearkets visning, så regnearksvinduet vises nøjagtigt, som du ønsker det, hver gang du vælger visningen.
Vælg også alle de udskriftsindstillinger på fanen Sidelayout, som du vil have brugt til at udskrive visningen.
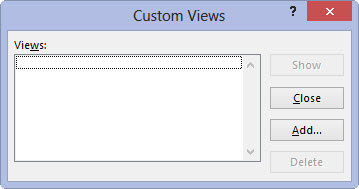
Klik på kommandoknappen Custom Views i gruppen Workbook Views i begyndelsen af fanen View, eller tryk på Alt+WC.
Denne handling åbner dialogboksen Brugerdefinerede visninger, hvor du tilføjer den visning, du lige har konfigureret, i regnearket.
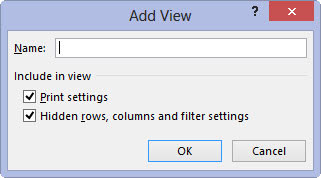
Klik på knappen Tilføj.
Denne handling åbner dialogboksen Tilføj visning, hvor du indtaster et navn til din nye visning.
Klik på knappen Tilføj.
Denne handling åbner dialogboksen Tilføj visning, hvor du indtaster et navn til din nye visning.
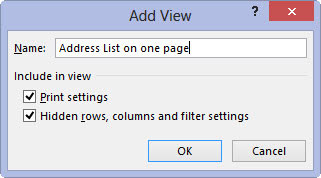
Indtast et unikt beskrivende navn til din visning i tekstfeltet Navn.
Sørg for, at det navn, du giver visningen, afspejler alle dens relevante indstillinger.
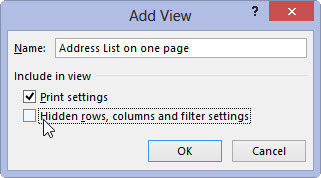
For at inkludere udskriftsindstillinger og skjulte kolonner og rækker i din visning skal du lade afkrydsningsfelterne Udskriftsindstillinger og Skjulte rækker, kolonner og filterindstillinger være markeret, når du klikker på knappen OK.
Hvis du ikke ønsker at inkludere disse indstillinger, skal du fjerne markeringen fra enten en eller begge af disse afkrydsningsfelter, før du klikker på OK.
Når du klikker på OK, lukker Excel dialogboksen Custom Views. Næste gang du åbner denne dialogboks, vises navnet på din nye visning i listeboksen Visninger.
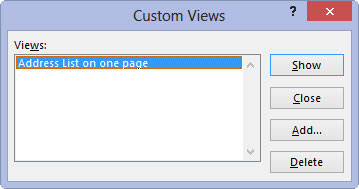
Klik på knappen Luk for at lukke dialogboksen Custom Views.
Brugerdefinerede visninger gemmes som en del af projektmappefilen. For at kunne bruge dem, når du åbner regnearket til redigering, skal du gemme projektmappen med den nye visning.
Klik på knappen Luk for at lukke dialogboksen Custom Views.
Brugerdefinerede visninger gemmes som en del af projektmappefilen. For at kunne bruge dem, når du åbner regnearket til redigering, skal du gemme projektmappen med den nye visning.
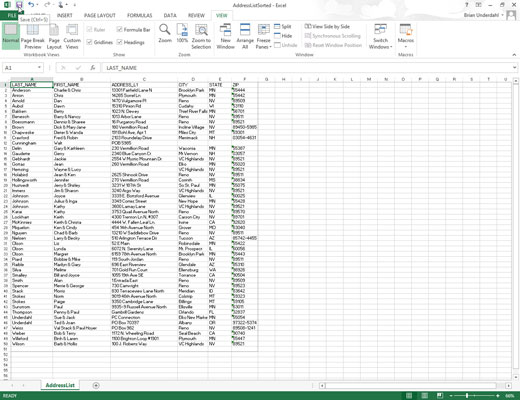
Klik på knappen Gem på værktøjslinjen Hurtig adgang, eller tryk på Ctrl+S for at gemme den nye visning som en del af projektmappefilen.
Når du har oprettet dine visninger, kan du til enhver tid vise regnearket i denne visning, mens du arbejder med regnearket.