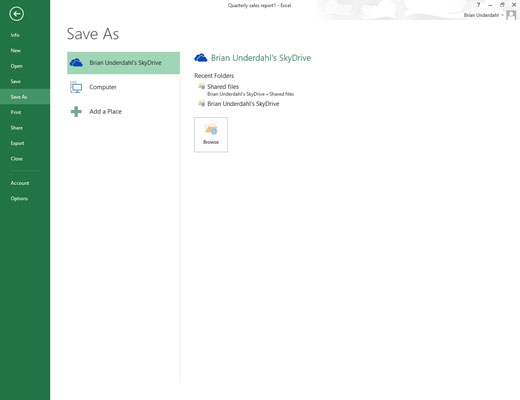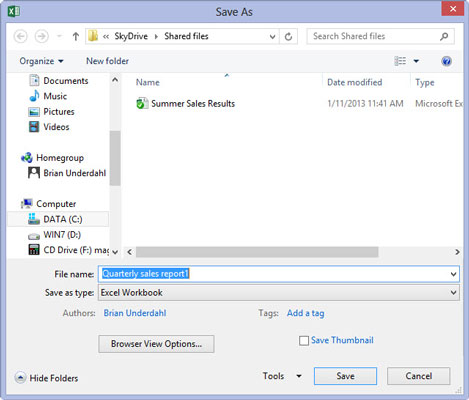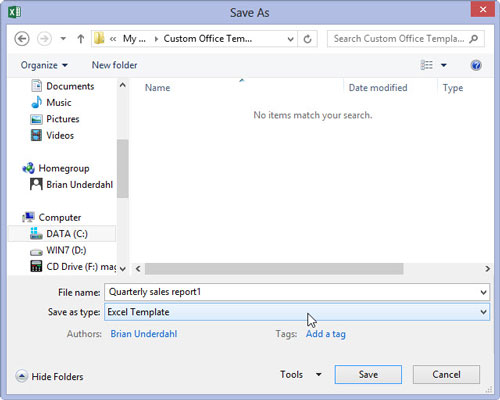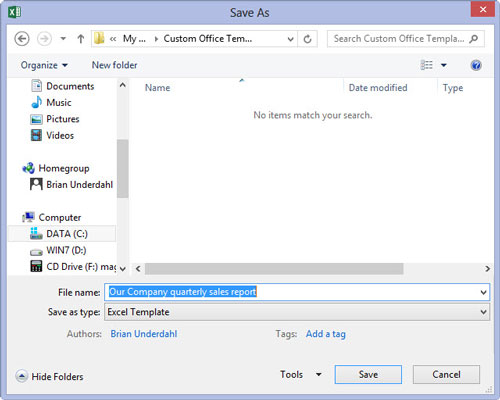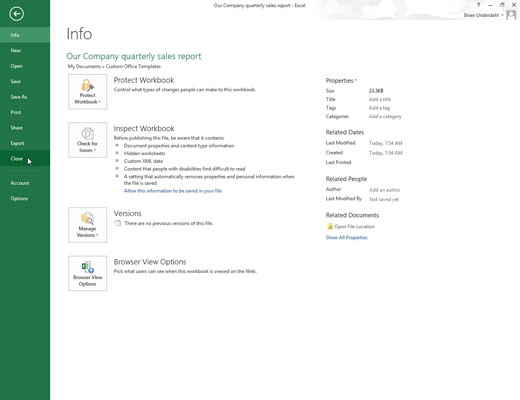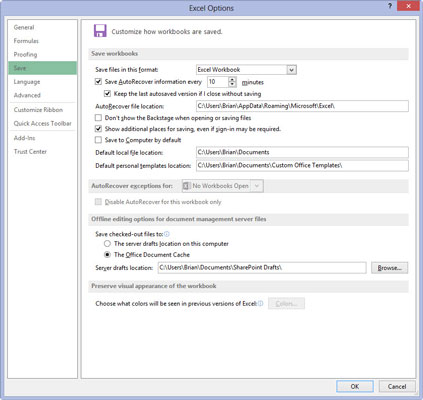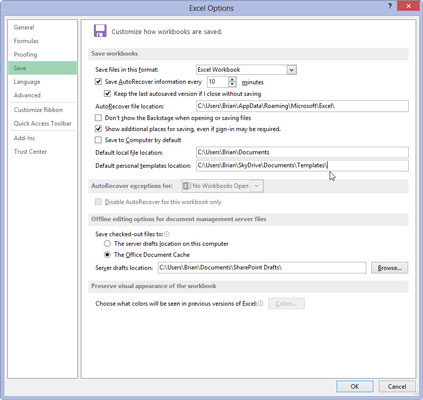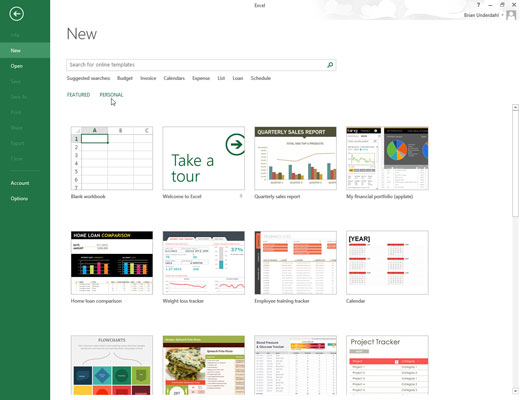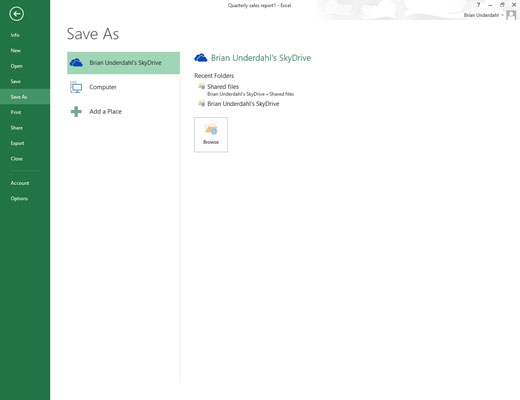
Klik på knappen Gem på værktøjslinjen Hurtig adgang (den med diskikonet), eller vælg Filer→Gem fra menuknappen Filer, eller tryk på Ctrl+S.
Skærmbilledet Gem som åbner, hvor du vælger det sted, hvor den tilpassede skabelonfil skal gemmes.
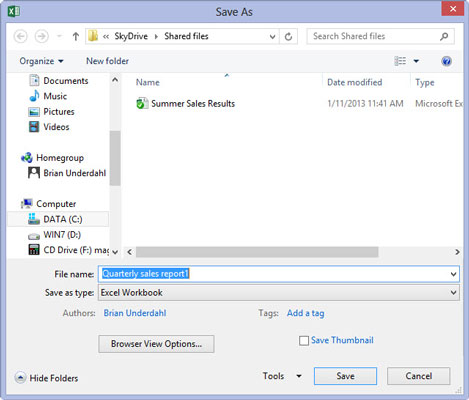
Vælg det drev og den mappe, hvor du gemmer alle dine personlige skabelonfiler på skærmen Gem som.
Denne mappe med personlige skabeloner kan være lokal på dit SkyDrive. Du skal dog markere dens placering (fordi senere skal du indtaste dens stinavn i dialogboksen for Excel-indstillinger), og du skal udpege den som stedet, hvor du skal gemme alle personlige skabeloner, du opretter i fremtiden.
Så snart du har valgt den mappe og det drev, du vil gemme din skabelon i, åbner Excel dialogboksen Gem som, hvor du skal ændre filtypen fra en almindelig Microsoft Excel-projektmappe til en skabelon i rullelisten Gem som type boks.
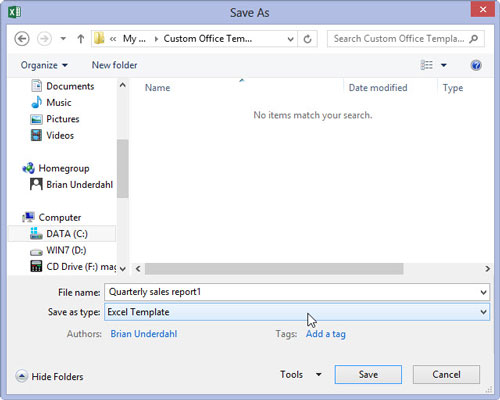
Klik på rullemenuen Gem som type, og vælg derefter Excel-skabelon fra rullelisten.
Hvis du har brug for, at din nye skabelonfil skal være kompatibel med tidligere versioner af Excel (version 97 til 2003), skal du vælge Excel 97-2003-skabelon i stedet for Excel-skabelon på rullelisten Gem som type. Når du gør dette, gemmer Excel den nye skabelonfil i det ældre binære filformat (i stedet for det nye XML-filformat) med den gamle .xlt filtypenavn i stedet for den nye .xltx filtypenavn.
Hvis din skabelon indeholder makroer, som du ønsker, at brugeren skal kunne køre ved oprettelse af regnearket, skal du vælge Excel Macro-Enabled Template.
Klik på rullemenuen Gem som type, og vælg derefter Excel-skabelon fra rullelisten.
Hvis du har brug for, at din nye skabelonfil skal være kompatibel med tidligere versioner af Excel (version 97 til 2003), skal du vælge Excel 97-2003-skabelon i stedet for Excel-skabelon på rullelisten Gem som type. Når du gør dette, gemmer Excel den nye skabelonfil i det ældre binære filformat (i stedet for det nye XML-filformat) med den gamle .xlt filtypenavn i stedet for den nye .xltx filtypenavn.
Hvis din skabelon indeholder makroer, som du ønsker, at brugeren skal kunne køre ved oprettelse af regnearket, skal du vælge Excel Macro-Enabled Template.
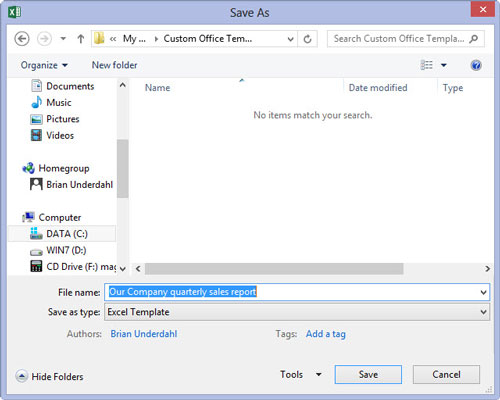
Klik i tekstboksen Filnavn, og rediger derefter standardfilnavnet efter behov, før du vælger knappen Gem for at lukke dialogboksen Gem som og gemme din tilpassede skabelon i mappen Skabeloner.
Når dialogboksen Gem som lukkes, skal du stadig lukke den tilpassede skabelonfil i Excel-arbejdsområdet.
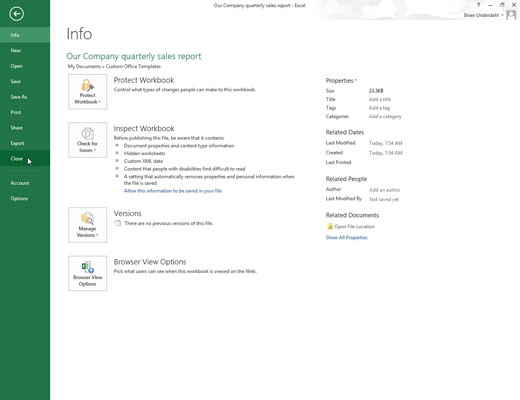
Vælg Filer→Luk, eller tryk på Alt+FC, eller tryk på Ctrl+W for at lukke den tilpassede skabelonfil.
Efter at have gemt en indledende tilpasset skabelonfil i din personlige skabelonmappe, skal du fortælle Excel om denne mappe, og hvor den er.
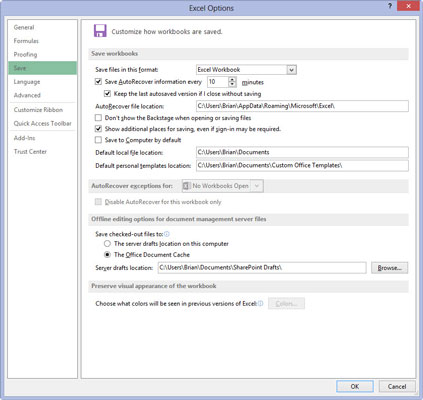
Vælg Filer→ Indstillinger→ Gem (Alt+FTS).
Excel åbner dialogboksen Excel-indstillinger og vælger fanen Gem.
Vælg Filer→ Indstillinger→ Gem (Alt+FTS).
Excel åbner dialogboksen Excel-indstillinger og vælger fanen Gem.
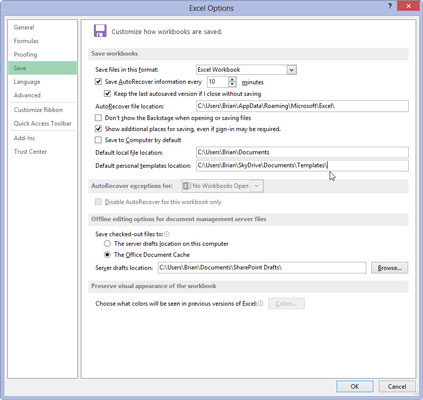
Klik på tekstboksen Standard personlige skabelonplacering, og indtast den komplette filnavnsti til den mappe, hvor du gemte din oprindelige personlige skabelonfil.
Hvis du f.eks. oprettede en skabelonmappe i mappen Dokumenter på dit SkyDrive, hvor du gemmer alle dine personlige Excel-skabelonfiler, skal du indtaste følgende stinavn i tekstboksen Standard personlige skabelonplacering: C: Brugernavn SkyDriveDocumentsTemplates .
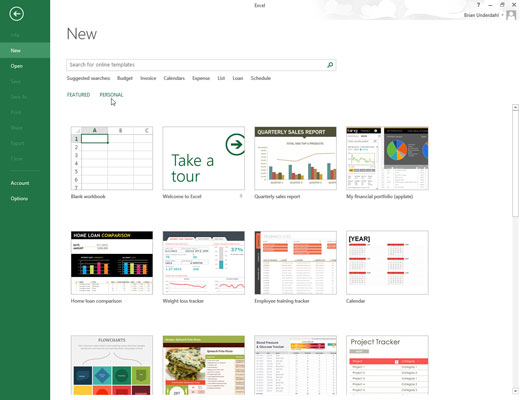
Klik på OK for at lukke dialogboksen Excel-indstillinger.
Næste gang du åbner skærmbilledet Excel eller Ny i Excel Backstage, vises to links, Udvalgte og Personlige, nu under overskrifterne Foreslåede søgninger.
For at generere en ny projektmappe fra en af dine brugerdefinerede regnearksskabeloner skal du klikke på linket Personlig for at få vist miniaturebilleder for alle skabeloner, der er gemt i den udpegede mappe med personlige skabeloner.