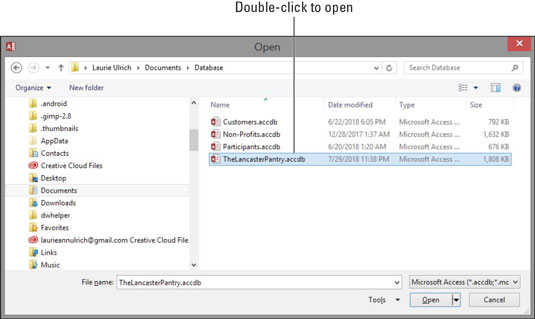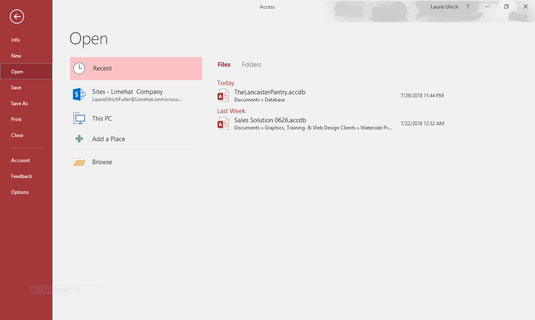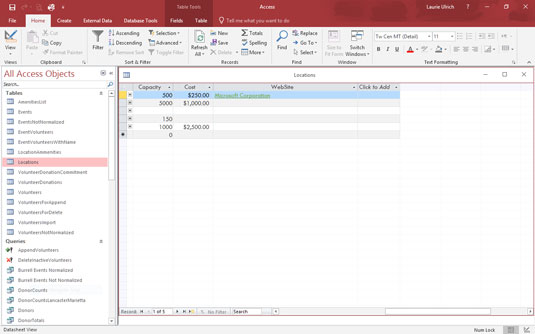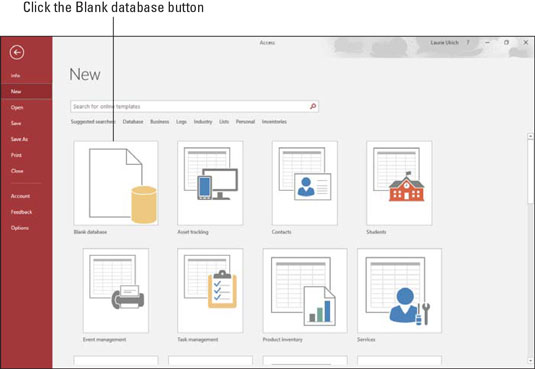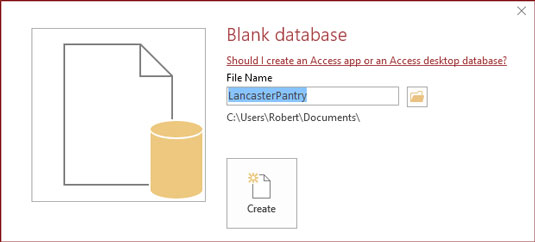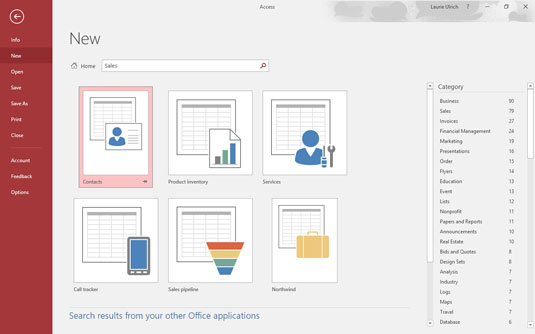Når du ser på alle applikationerne i Microsoft Office 2019 - Word, Excel, PowerPoint, Outlook og selvfølgelig Access - vil du se nogle funktioner, der er ensartede i hele pakken. Access har flere funktioner til fælles med resten af applikationerne i Microsoft Office-pakken. Du finder de samme knapper på flere af fanerne, og værktøjslinjen Hurtig adgang vises i alle applikationerne.
Hvis du allerede ved, hvordan du åbner, gemmer og udskriver i f.eks. Word, er du sandsynligvis klar til at gøre de samme ting i Access uden problemer.
For at sikre dig, at du er helt Access-klar, er her et kig på de grundlæggende procedurer, der kan give dig et solidt fundament at bygge på.
Sådan åbnes Access
Adgang åbnes på en af flere måder. Så ligesom en restaurant med en meget omfattende menu, vil nogle mennesker elske alle valgene, og andre vil sige: "Jeg kan ikke bestemme mig! Der er simpelthen for mange muligheder at vælge imellem!"
Nu vil du løbe ind i situationer, hvor en af måderne er det åbenlyst bedste valg - helt nede, og den ene vil være vejen at gå. Men hvad hvis du aldrig har hørt om det? Du vil forsøge at finde mit telefonnummer (jeg er ikke på listen — ha!), så du kan give mig en mening. Så for at gøre dig bekendt med alle dine valg (så du er klar til enhver situation), her er alle måder, du kan åbne Access på:
- Windows 8.1-brugere kan bruge en hvilken som helst af flere metoder til at starte et program - klik i nederste venstre hjørne af skærmen for at få vist Start-ikonet, tryk på Windows-tasten på tastaturet, eller tryk på Start-knappen, hvis du har en berøringsskærm. Når startskærmen vises, skal du trykke på feltet Adgang til applikationen.
Hvis du for nylig har brugt Access, vil du se det på listen i venstre side af Start-menuen. Bare vælg Start→ Microsoft Access 2019, og Access åbnes.
- Dobbeltklik på en eksisterende Access-databasefil på dit skrivebord eller i en mappe (som vist). Adgang åbner automatisk.
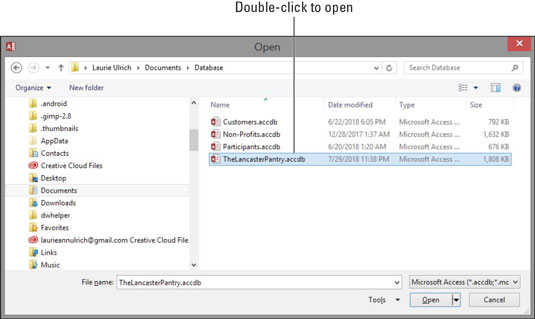
Dobbeltklik på en Access-databasefil, og Access åbnes med det samme.
Gode nyheder: Access 2019 åbner databasefiler, du har oprettet med tidligere versioner af Access, og bør understøtte de funktioner, der anvendes i disse databasefiler. Alle dine tabeller skal åbne korrekt, og rapporter, formularer og forespørgsler skal også fungere fint.
- Hvis en hjælpsom person har tilføjet Access til værktøjslinjen Hurtig start (på proceslinjen), kan du klikke på Access 2019-ikonet (det ligner et A på forsiden af en bog), og så går du. Adgang åbner for dig lige der og da.
Sådan vælger du et udgangspunkt i Access
Så Access er åben, og (forudsat at du åbnede den fra Start-menuen eller fra Quick Launch-delen af proceslinjen) stirrer du på Access-grænsefladen. Du kan muligvis se funktioner, hvis formål undgår dig, eller som du endnu ikke ved, hvordan du bruger.
Se på, hvordan Access tilbyder dig at komme i gang med din database, hvad enten det er en eksisterende, der skal arbejde eller en ny, du alle har planlagt og klar til at gå i gang.
Åbning af en eksisterende database
Nå, dette er den nemme. Hvis der allerede findes en database, kan du åbne den ved at klikke på fanen Filer (øverst til venstre i arbejdsområdet) og vælge Åbn fra listen over kommandoer, der vises. Som vist her åbnes et panel, der viser de filtyper, du kan åbne (lige til højre for det lange røde Fil-panel) og de databaser, du senest har brugt. Klik på ordet Seneste på listen nærmest til venstre, og klik derefter på databasen på listen Seneste, og den åbnes med dens aktuelle tabeller, forespørgsler, rapporter og formularer yderst til venstre i vinduet.
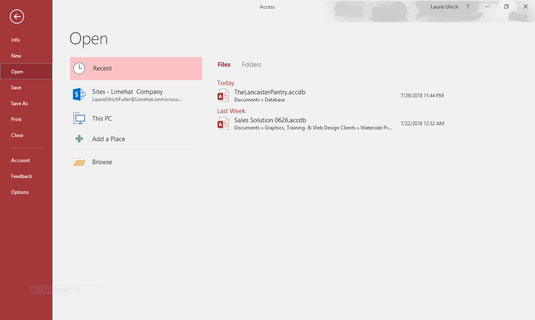
Vælg din nyligt brugte database fra listen Seneste til højre.
Når databasen åbner, kan du åbne og se dens forskellige dele blot ved at dobbeltklikke på dem i panelet længst til venstre; hvad end du åbner vises i den centrale, centrale del af vinduet. Følgende figur viser et eksempel: en tabel, klar til redigering.
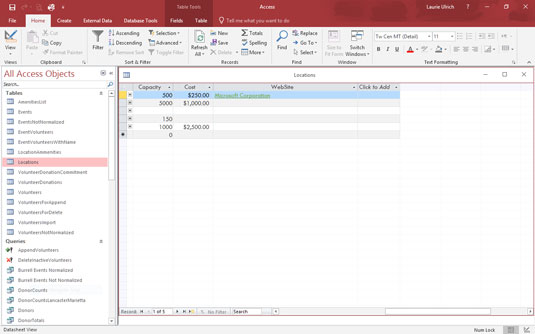
En eksisterende tabel, klar til flere poster.
Når du har åbnet en tabel, kan du begynde at indtaste eller redigere poster. Hvis du vil pille ved eksisterende forespørgsler, kan du også åbne disse ved blot at klikke på dem i listen i venstre side af arbejdsområdet.
Start af en ny database fra bunden
Så du har ikke en database at åbne, vel? Nå, lad det ikke stoppe dig. For at starte en ny skal du blot åbne Access.
En databasefil indeholder alle dine databasekomponenter. Alt forbundet med dataene er en del af databasen, herunder:
- Alle de tabeller, der rummer dine data
- Forespørgsler, der hjælper dig med at søge og bruge dataene
- Rapporter, der viser, hvad dine data er, og hvad det betyder
- Formularer, der giver folk mulighed for at se, indtaste og redigere data
Når Access er åben, skal du klikke på kommandoen Ny på fanen Filer (hvis det ikke allerede er den aktive kommando). Fra det resulterende display kan du klikke på knappen Blank Desktop Database (vist her) for at komme i gang.
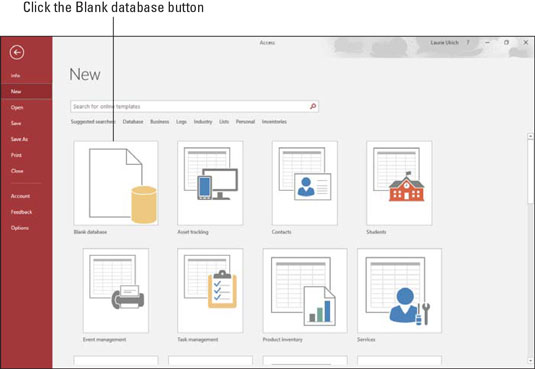
Klik på knappen Blank Desktop Database i gruppen Ny.
Giv derefter din database et navn (se dialogboksen, der vises i følgende figur), og klik på knappen Opret.
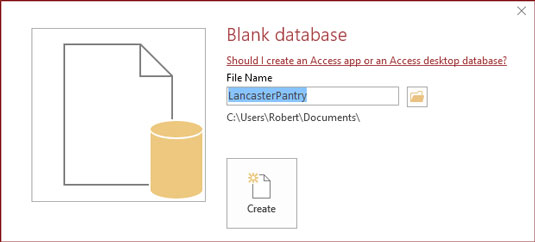
Navngiv din database noget, der erstatter den generiske DatabaseX.accdb.
X'et i billedteksten repræsenterer et tal; Access tildeler fortløbende numre til standardnavnene. Figuren viser en 1 tilføjet til filnavnet.
Hvis dette er din absolut første database i en ny installation af Access, vil filnavnet i dette panel være Database1. Bemærk, at du ikke behøver at skrive en filtypenavn her; Access tilføjer den rigtige for dig.
Hvad er den lille gule mappe i dialogboksen, hvor du navngav din nye database? Det giver dig mulighed for at vælge en mappe (andre end standardmappen Dokumenter i Windows 8/8.1), hvor du kan gemme din database. Klik på mappeikonet efter at have indtastet et navn til din database, og brug derefter den resulterende Fil Ny database-dialogboks til at vælge en placering - en eksisterende undermappe i Dokumenter, skrivebordet, et netværksdrev (hvis du er på et netværk, siger kl. dit kontor), eller dit Office 365 OneDrive. Dialogboksen ser meget velkendt ud for alle, der har brugt et Windows-program, så dette vil ikke være nyt område for dig.
På dette tidspunkt, med din nye database åben, kan du begynde at indtaste poster i din første tabel eller begynde at navngive dine felter og opsætte dem. Feltnavnene går i den øverste række (ID-feltet er allerede oprettet, som standard i den nye tabel), og etiketten Klik for at tilføje er øverst i kolonnen med den aktive celle. Hvis du vælger at gemme din tabel nu (højreklik på fanen Tabel1 og vælg Gem), kan du navngive din tabel noget mere nyttigt end Tabel1.
Starter med en skabelon
Access leverer skabeloner (forberedte filer, der fungerer ligesom database-cookies) til dine nye databasebehov. Du finder et sæt skabelonikoner i det samme Nye panel, hvor vi lige har valgt en Blank Desktop Database. Som vist kan du vælge en skabelonkategori ved at klikke på et af ordene under søgefeltet Søg efter online skabeloner og søge online efter skabeloner i den kategori.
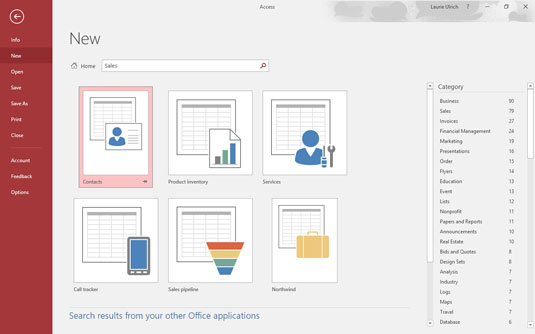
Se databaseskabelonerne for din valgte kategori.
Når onlinesøgningen er afsluttet (forudsat at du er online på det tidspunkt), vises en række store knapper, en for hver skabelon fundet, der matcher din søgning. Bemærk, at en større liste over kategorier - der skal bruges, hvis du vil søge igen efter en anden kategori af skabeloner - vises til højre.