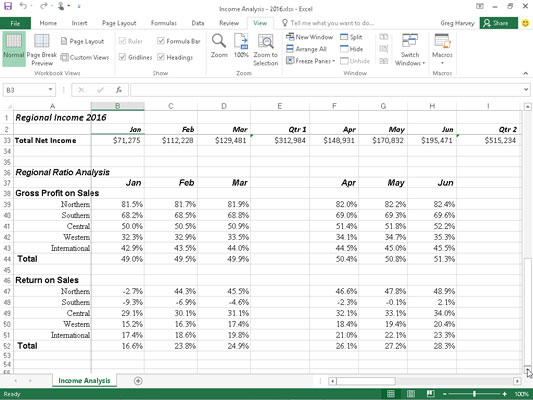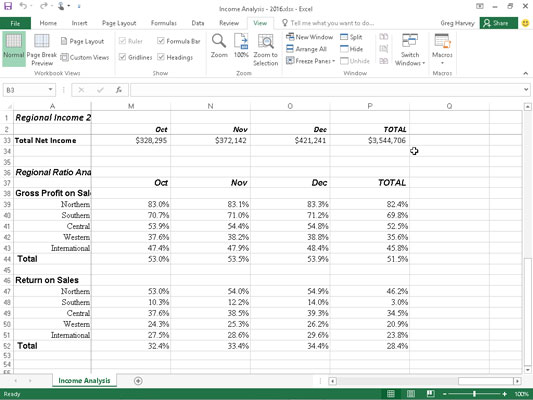Ruder er gode til at se forskellige dele af det samme Excel 2016-regneark, som normalt ikke kan ses sammen. Du kan også bruge ruder til at fryse overskrifter i de øverste rækker og første kolonner, så overskrifterne hele tiden forbliver synlige, uanset hvordan du ruller gennem regnearket.
Frosne overskrifter er især nyttige, når du arbejder med en tabel, der indeholder oplysninger, der strækker sig ud over de rækker og kolonner, der vises på skærmen.
I den følgende figur kan du se netop sådan en tabel. Arbejdsarket Indkomstanalyse indeholder flere rækker og kolonner, end du kan se på én gang (medmindre du reducerer forstørrelsen til omkring 40 % med Zoom, hvilket gør dataene for små til at kunne læses). Faktisk fortsætter dette regneark ned til række 52 og over til kolonne P.

Frosne ruder holder hele tiden kolonneoverskrifterne og rækkeoverskrifterne på skærmen.
Ved at opdele regnearket i fire ruder mellem række 2 og 3 og kolonne A og B og derefter fryse dem på skærmen, kan du beholde kolonneoverskrifterne i række 2, der identificerer hver kolonne med information på skærmen, mens du ruller regnearket op og ned for at gennemgå oplysninger om indtægter og udgifter. Derudover kan du beholde rækkeoverskrifterne i kolonne A på skærmen, mens du ruller arbejdsarket til højre.
Se figuren for at se arbejdsarket lige efter opdeling af vinduet i fire ruder og frysning af dem. Følg disse trin for at oprette og fryse disse ruder:
Placer cellemarkøren i celle B3.
Klik på Vis → Frys ruder på båndet, og klik derefter på Frys ruder i rullemenuen, eller tryk på Alt+WFF.
I dette eksempel fryser Excel den øverste og venstre rude over række 3 og venstre for kolonne B.
Når Excel opsætter de frosne ruder, er grænserne for frosne ruder repræsenteret af en enkelt linje i stedet for den tynde grå bjælke, som det er tilfældet, når man blot opdeler regnearket i ruder.
Se, hvad der sker, når du ruller arbejdsarket op efter at have fryset ruderne (vist i følgende figur). I denne figur er arbejdsarket blevet rullet op, så rækkerne 33 til 52 i tabellen vises under række 1 og 2. Fordi den lodrette rude med regnearkets titel og kolonneoverskrifter er frosset, forbliver den på skærmen. (Normalt ville række 1 og 2 have været de første, der forsvandt, når du ruller regnearket op.)
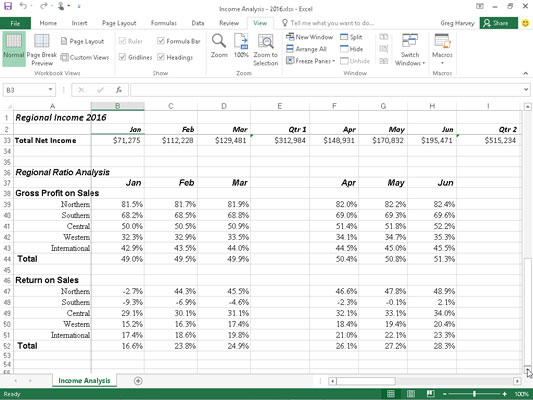
Arbejdsarket Indkomstanalyse efter at have rullet rækkerne op for at vise yderligere indtægts- og udgiftsdata.
Se på følgende figur for at se, hvad der sker, når du ruller regnearket til højre. I denne figur er arbejdsarket rullet til højre, så dataene i kolonne M til P vises efter dataene i kolonne A. Fordi den første kolonne er frosset, forbliver den på skærmen og hjælper dig med at identificere de forskellige kategorier af indtægter og udgifter for hver måned.
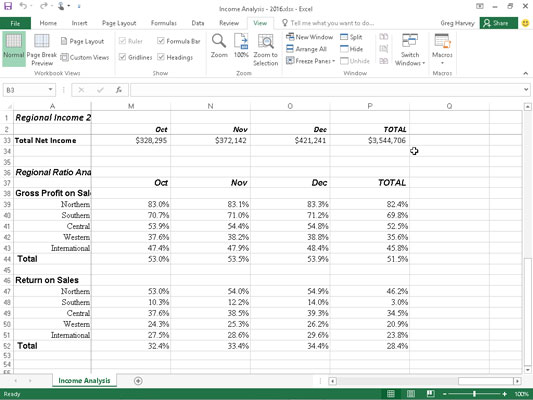
Arbejdsarket Indkomstanalyse efter at have rullet kolonnerne til venstre for at vise den sidste gruppe af kolonner i denne tabel.
Klik på Frys øverste række eller Frys første kolonne i rullemenuen på knappen Frys ruder for at fryse kolonneoverskrifterne i regnearkets øverste række eller rækkeoverskrifterne i regnearkets første kolonne, uanset hvor cellemarkøren er placeret i arbejdsarket.
For at ophæve frysning af ruder i et regneark skal du klikke på Vis → Frys ruder på båndet og derefter klikke på Frigør ruder i rullemenuen på knappen Frys ruder eller trykke på Alt+WFF. Hvis du vælger denne indstilling, fjernes ruderne, hvilket indikerer, at Excel har frigjort dem.