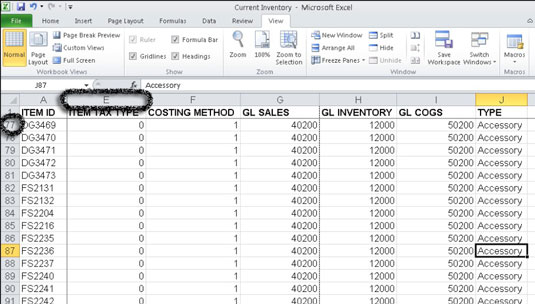Kommandoen Frys ruder i Excel 2010 lader dig fryse dele af et regneark, typisk kolonne- og rækkeoverskrifter, så du kan se fjerne dele af regnearket, mens overskrifterne forbliver på plads. Frysning af ruder påvirker kun det aktuelle regneark. Hvis du vil fryse andre arbejdsark, skal du vælge dem individuelt og fryse dem.
Følg disse trin for at fryse ruder i et regneark:
Placer cellemarkøren baseret på det, du vil fryse:
-
Kolonner: Vælg kolonnen til højre for de kolonner, du vil fryse. Klik for eksempel på en celle i kolonne B for at fryse kolonne A.
-
Rækker: Vælg rækken under de rækker, du vil fryse. Klik for eksempel på en celle i række 4 for at fryse række 1, 2 og 3.
-
Kolonner og rækker: Klik på cellen under rækkerne og til højre for de kolonner, du vil fryse - i det væsentlige den første celle, der ikke er frosset. Klik for eksempel på celle B2 for at fryse både kolonne A og række 1.

Celler over og til venstre for den aktuelle celle vil blive frosset.
I vinduesgruppen på fanen Vis, vælg Frys ruder → Frys ruder.
En tynd sort streg adskiller sektionerne. Når du ruller ned og til højre, skal du bemærke, at kolonnerne over og rækkerne til venstre for cellemarkøren forbliver faste.
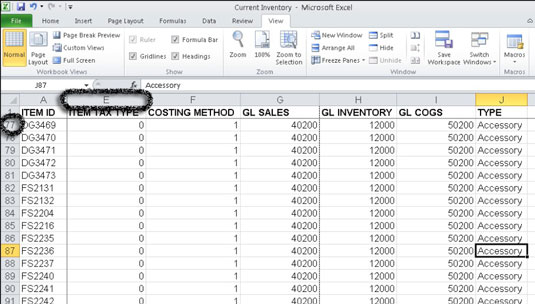
Hold titler synlige ved at fryse ruderne.
Normalt når du trykker på Ctrl+Home, fører Excel dig til celle A1. Men når Freeze Panes er aktiv, vil et tryk på Ctrl+Home føre dig til cellen lige under og til højre for kolonneoverskrifterne. Du kan stadig bruge dine piletaster eller klikke med musen for at få adgang til frosne celler.
I vinduesgruppen på fanen Vis skal du vælge Frys ruder → Frigør ruder for at låse de faste rækker og kolonner op.
Du kan klikke på kommandoen Frys øverste række eller Frys første kolonne i rullemenuen Frys ruder for kun at fryse den øverste række eller den første kolonne i regnearket uden hensyntagen til cellemarkørens position i regnearket.
Fik dette indblik i Excel-projektmapper dig til at længes efter mere information og indsigt om Microsofts populære regnearksprogram? Du er fri til at prøvekøre ethvert af For LuckyTemplates eLearning-kurserne. Vælg dit kursus (du kan være interesseret i mere fra Excel 2010 ), udfyld en hurtig registrering, og giv derefter eLearning et spin med Prøv Det! knap. Du er lige på kursus for mere pålidelig viden: Den fulde version er også tilgængelig i Excel 2010 .