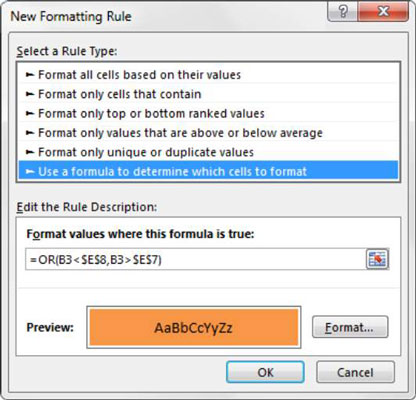Når du udfører dataanalyse, antager du normalt, at dine værdier klynger sig omkring et centralt datapunkt (en median). Men nogle gange falder nogle få af værdierne for langt fra det centrale punkt. Disse værdier kaldes outliers (de ligger uden for det forventede interval). Outliers kan skævvride dine statistiske analyser, hvilket fører dig til falske eller vildledende konklusioner om dine data.
Du kan bruge et par enkle formler og betinget formatering til at fremhæve afvigelserne i dine data.
Det første skridt i at identificere outliers er at udpege det statistiske centrum af området. For at gøre denne præcisering starter du med at finde 1. og 3. kvartil. En kvartil er en statistisk opdeling af et datasæt i fire lige store grupper, hvor hver gruppe udgør 25 procent af dataene. De øverste 25 procent af en samling anses for at være 1. kvartil, mens de nederste 25 procent betragtes som 4. kvartil.
I Excel kan du nemt få kvartilværdier ved at bruge KVARTIL-funktionen. Denne funktion kræver to argumenter: et dataområde og det ønskede kvartiltal.
I det viste eksempel er værdierne i cellerne E3 og E4 den 1. og 3. kvartil for dataene i området B3:B20.

Tager du disse to kvartiler, kan du beregne de statistiske 50 procent af datasættet ved at trække 3. kvartil fra 1. kvartil. Disse statistiske 50 procent kaldes interkvartilområdet (IQR). Figur 9-18 viser IQR i celle E5.
Nu er spørgsmålet, hvor langt fra de midterste 50 procent kan en værdi sidde og stadig betragtes som en "rimelig" værdi? Statistikere er generelt enige om, at IQR*1.5 kan bruges til at etablere et rimeligt øvre og nedre hegn:
Det nederste hegn er lig med 1. kvartil – IQR*1,5.
Det øverste hegn er lig med 3. kvartil + IQR*1,5.
Som du kan se, beregner cellerne E7 og E8 det endelige øvre og nedre hegn. Enhver værdi, der er større end det øverste hegn eller mindre end det nederste hegn, betragtes som en outlier.
På dette tidspunkt er reglen om betinget formatering let at implementere.
Følg disse trin for at opbygge denne grundlæggende formateringsregel:
Vælg datacellerne i dit målområde (celler B3:B20 i dette eksempel), klik på fanen Hjem på Excel-båndet, og vælg derefter Betinget formatering → Ny regel.
Dette åbner dialogboksen Ny formateringsregel.
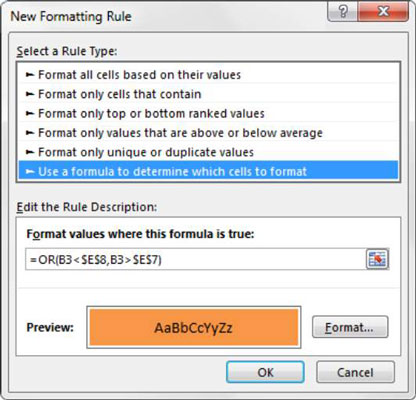
I listeboksen øverst i dialogboksen skal du klikke på indstillingen Brug en formel til at bestemme, hvilke celler der skal formateres.
Dette valg evaluerer værdier baseret på en formel, som du angiver. Hvis en bestemt værdi evalueres til TRUE, anvendes den betingede formatering på den celle.
Indtast formlen vist her i formelindtastningsfeltet.
Bemærk, at du bruger ELLER-funktionen til at sammenligne værdien i din målcelle (B3) med både de øvre og nedre hegn, der findes i henholdsvis cellerne $E$7 og $E$8. Hvis målcellen er større end det øverste hegn eller mindre end det nederste hegn, betragtes den som en afviger og vil derfor evalueres til TRUE, hvilket udløser den betingede formatering.
=ELLER(B3<$e$8,b3>$E$7)
Bemærk, at du i formlen udelukker de absolutte referencedollarsymboler ($) for målcellen (B3). Hvis du klikker på celle B3 i stedet for at skrive cellereferencen, gør Excel automatisk din cellereference absolut. Det er vigtigt, at du ikke inkluderer de absolutte referencedollarsymboler i din målcelle, fordi du har brug for Excel til at anvende denne formateringsregel baseret på hver celles egen værdi.
Klik på knappen Formater.
Dette åbner dialogboksen Formater celler, hvor du har et komplet sæt muligheder for formatering af skrifttype, ramme og udfyldning for din målcelle. Når du er færdig med at vælge dine formateringsindstillinger, skal du klikke på knappen OK for at bekræfte dine ændringer og vende tilbage til dialogboksen Ny formateringsregel.
Tilbage i dialogboksen Ny formateringsregel skal du klikke på knappen OK for at bekræfte din formateringsregel.
Hvis du har brug for at redigere din betingede formateringsregel, skal du blot placere din markør i en af datacellerne inden for dit formaterede område og derefter gå til fanen Hjem og vælge Betinget formatering → Administrer regler. Dette åbner dialogboksen Conditional Formatting Rules Manager. Klik på den regel, du vil redigere, og klik derefter på knappen Rediger regel.