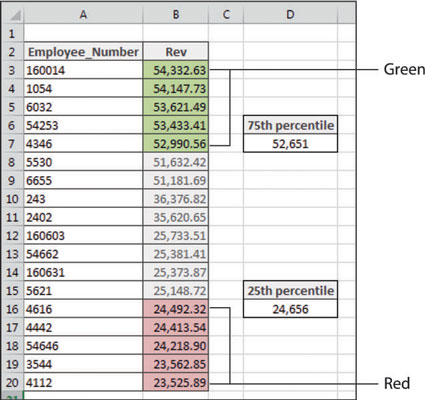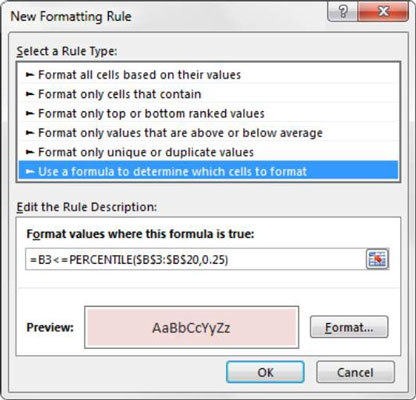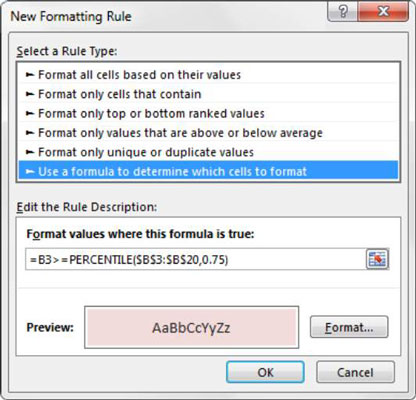En percentilrangering angiver status for en bestemt dataværdi i forhold til andre dataværdier i en prøve. Percentiler bruges mest til at bestemme ydeevne på standardiserede tests. Hvis et barn scorer i 90. percentilen på en standardiseret test, betyder det, at hans eller hendes score er højere end 90 procent af de andre børn, der tager testen.
En anden måde at se det på er at sige, at barnets score er i top 10 procent af alle børn, der tager testen.
Percentiler bruges ofte i dataanalyse som en metode til at måle et emnes præstation i forhold til gruppen som helhed - for eksempel ved at bestemme percentilplaceringen for hver medarbejder baseret på en årlig omsætning.
I Excel kan du nemt få nøglepercentilrækker ved hjælp af PERCENTIL-funktionen. Denne funktion kræver to argumenter: en række data og den percentilscore, du ønsker at se.
I det viste eksempel er værdien i celle D7 et resultat af følgende formel, som trækker den 75. percentil baseret på dataene i området B3:B20:
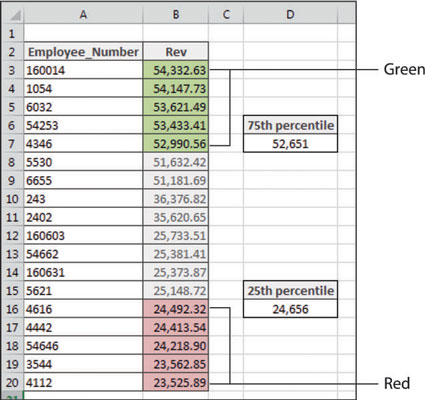
=PERCENTIL($B$3:$B$20,0,75)
Denne formel fortæller dig, at enhver medarbejder med en omsætning på over 52.651 USD er blandt de bedste 75 procent af kunstnerne.
Værdien i celle D16 er et resultat af følgende formel, som trækker den 25. percentil baseret på dataene i området B3:B20:
=PERCENTIL($B$3:$B$20;0,25)
Denne formel fortæller dig, at enhver medarbejder med en omsætning under $24.656 er i de nederste 25 procent af kunstnerne.
Ved at bruge disse percentilmarkører anvender dette eksempel betinget formatering, så enhver værdi i den 75. percentil bliver farvet grøn, og enhver værdi i den 25. percentil vil blive farvet rød.
Følg disse trin for at opbygge denne grundlæggende formateringsregel:
Vælg datacellerne i dit målområde (celler B3:B20 i dette eksempel), klik på fanen Hjem på Excel-båndet, og vælg derefter Betinget formatering → Ny regel.
Dette åbner dialogboksen Ny formateringsregel.
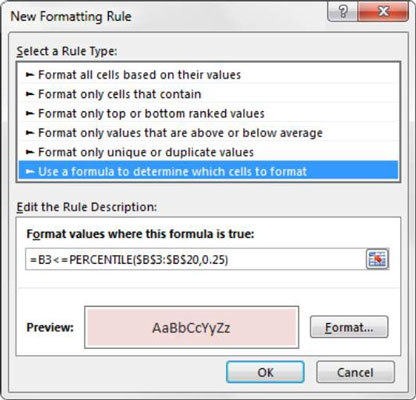
I listeboksen øverst i dialogboksen skal du klikke på indstillingen Brug en formel til at bestemme, hvilke celler der skal formateres.
Dette valg evaluerer værdier baseret på en formel, du angiver. Hvis en bestemt værdi evalueres til TRUE, anvendes den betingede formatering på den celle.
Indtast formlen vist med dette trin i formelindtastningsfeltet.
I denne formel evaluerer du, om dataene i målcellen (B3) er inden for den 25. percentil. Hvis det er tilfældet, vil den betingede formatering blive anvendt.
=B3<>
Bemærk, at du i formlen udelukker de absolutte referencedollarsymboler ($) for målcellen (B3). Hvis du klikker på celle B3 i stedet for at skrive cellereferencen, gør Excel automatisk din cellereference absolut. Det er vigtigt, at du ikke inkluderer de absolutte referencedollarsymboler i din målcelle, fordi du har brug for Excel til at anvende denne formateringsregel baseret på hver celles egen værdi.
Klik på knappen Formater.
Dette åbner dialogboksen Formater celler, hvor du har et komplet sæt muligheder for formatering af skrifttype, ramme og udfyldning for din målcelle. Når du er færdig med at vælge dine formateringsindstillinger, skal du klikke på knappen OK for at bekræfte dine ændringer og vende tilbage til dialogboksen Ny formateringsregel.
Tilbage i dialogboksen Ny formateringsregel skal du klikke på knappen OK for at bekræfte din formateringsregel.
På dette tidspunkt bør du være i dialogboksen Conditional Formatting Rules Manager.
Klik på knappen Ny regel.
Dette åbner dialogboksen Ny formateringsregel.
I listeboksen øverst i dialogboksen skal du klikke på indstillingen Brug en formel til at bestemme, hvilke celler der skal formateres. Dette valg evaluerer værdier baseret på en formel, du angiver. Hvis en bestemt værdi evalueres til TRUE, anvendes den betingede formatering på den celle.
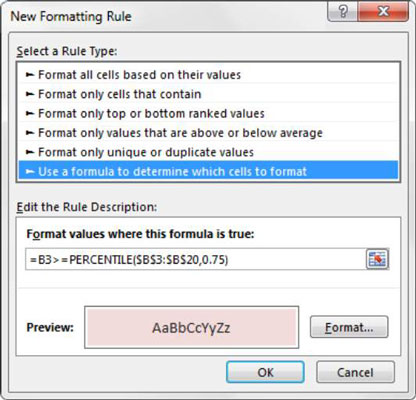
Indtast formlen vist her i formelindtastningsfeltet.
I denne formel evaluerer du, om dataene i målcellen (B3) er inden for den 75. percentil. Hvis det er tilfældet, vil den betingede formatering blive anvendt.
=B3>=PERCENTIL($B$3:$B$20,0,75)
Klik på knappen Formater.
Dette åbner dialogboksen Formater celler, hvor du har et komplet sæt muligheder for formatering af skrifttype, ramme og udfyldning for din målcelle. Når du er færdig med at vælge dine formateringsindstillinger, skal du klikke på knappen OK for at bekræfte dine ændringer og vende tilbage til dialogboksen Ny formateringsregel.
Tilbage i dialogboksen Ny formateringsregel skal du klikke på knappen OK for at bekræfte din formateringsregel.
Hvis du har brug for at redigere din betingede formateringsregel, skal du blot placere din markør i en af datacellerne inden for dit formaterede område og derefter gå til fanen Hjem og vælge Betinget formatering → Administrer regler. Dette åbner dialogboksen Conditional Formatting Rules Manager. Klik på den regel, du vil redigere, og klik derefter på knappen Rediger regel.