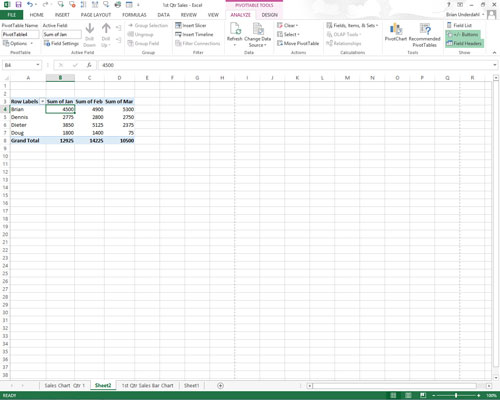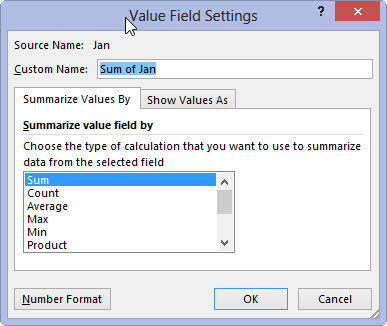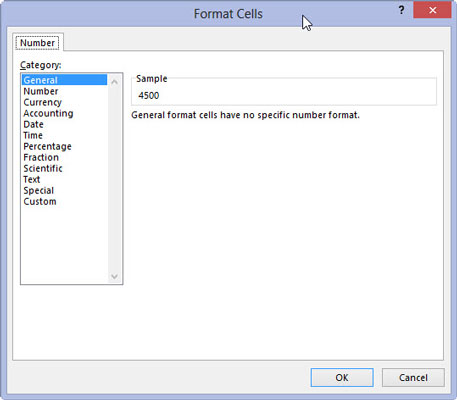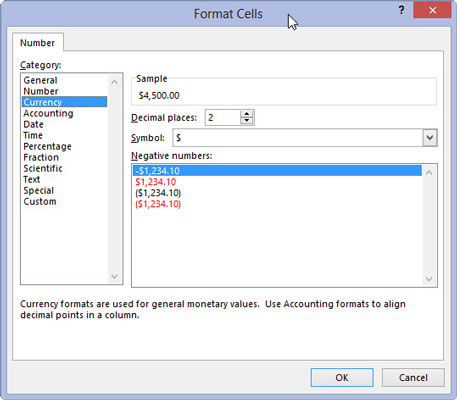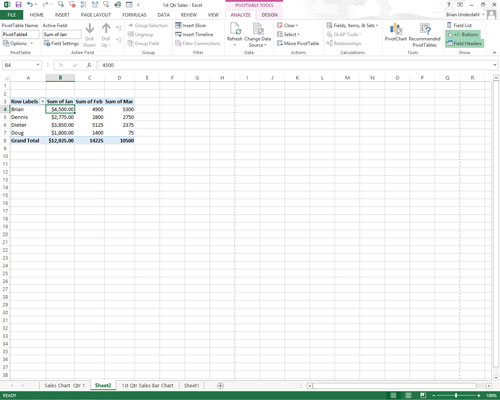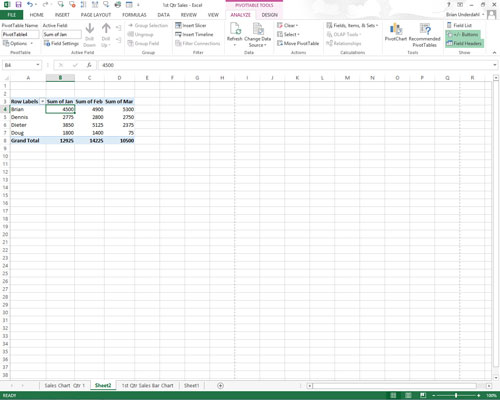
Klik på et hvilket som helst felt i den kolonne, du vil formatere. Klik på knappen Feltindstillinger i gruppen Aktivt felt på fanen Analyser.
Excel åbner dialogboksen Værdifeltindstillinger.
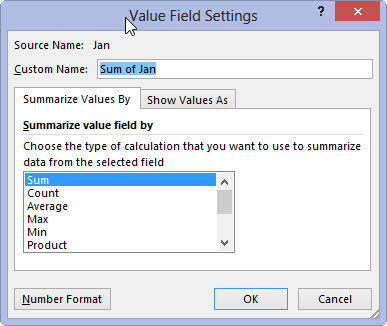
Klik på kommandoknappen Talformat i dialogboksen Værdifeltindstillinger for at åbne dialogboksen Formater celler med dens eneste talfane.
Excel åbner dialogboksen Formater celler.
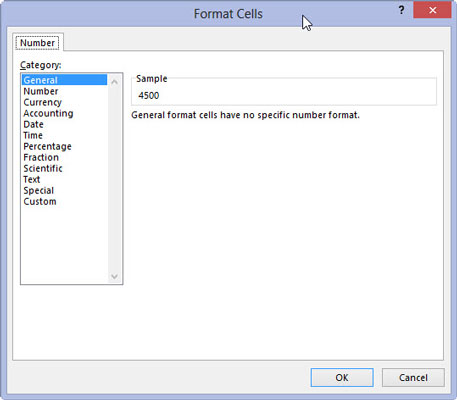
Klik på den type talformat, du vil tildele værdierne i pivottabellen på listeboksen Kategori på fanen Tal.
Dette giver dig mulighed for manuelt at indtaste formateringstypen for din pivottabel.
Klik på den type talformat, du vil tildele værdierne i pivottabellen på listeboksen Kategori på fanen Tal.
Dette giver dig mulighed for manuelt at indtaste formateringstypen for din pivottabel.
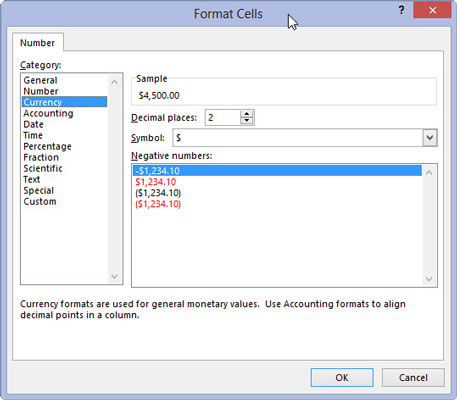
Rediger eventuelle andre muligheder for det valgte talformat, såsom decimaler, symboler og negative tal, der er tilgængelige for det pågældende format.
Dette er et valgfrit trin, men det er praktisk til finjustering til dine behov.
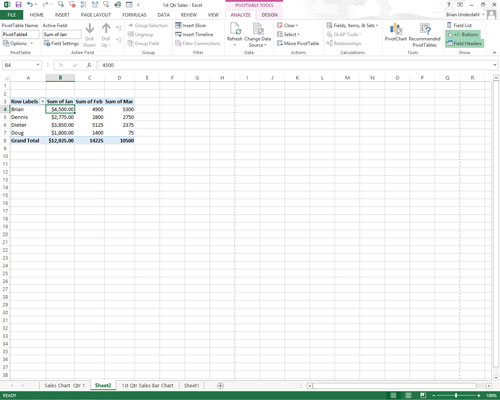
Klik på OK to gange, første gang for at lukke dialogboksen Formater celler, og den anden gang for at lukke dialogboksen Værdifeltindstillinger.
Nu er du klar til at bruge din nyligt formaterede pivottabel.