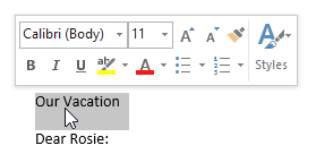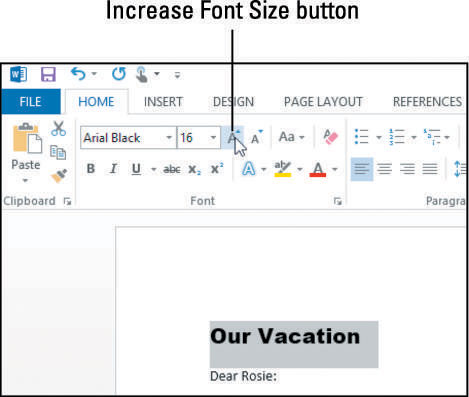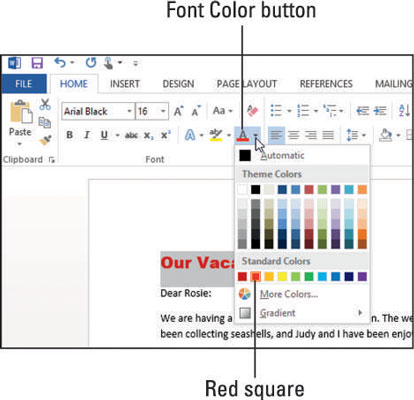Teksten i Word 2013-dokumentet vises med en bestemt bogstavstil, kaldet en skrifttype eller skrifttype. Word kommer med snesevis af skrifttyper, så du er sikker på at finde en, der opfylder behovene i det projekt, du opretter.
Hver skrifttype er tilgængelig i en lang række størrelser målt i punkter, hvor hvert punkt er 1/72 tomme på en udskrift. (Størrelsen, den vises på skærmen, afhænger af displayzoomen.) Tekststørrelser varierer fra meget lille (6 punkter) til meget stor (100 punkter eller mere). Et gennemsnitligt dokument bruger brødtekst, der er mellem 10 og 12 punkter, og overskrifter mellem 12 og 18 punkter.
Du kan også farve hver skrifttype ved at bruge enten en standardfarve, som ikke ændres, når du ændrer dokumenttemaer, eller en temafarve, som ændrer sig.
Du kan anvende skrifttyper, størrelser og farver enten fra fanen Hjem på båndet eller fra miniværktøjslinjen.
I Word 2013 skal du åbne et dokument med noget tekst.
Placer indsættelsespunktet i begyndelsen af dokumentet, tryk på Enter for at oprette et nyt afsnit, tryk én gang på pil op for at flytte indsætningspunktet til det nye afsnit, og skriv derefter Vores ferie.
Tredobbeltklik på Vores ferie for at vælge hele afsnittet.
Peg med musemarkøren på det valgte afsnit, så miniværktøjslinjen vises.
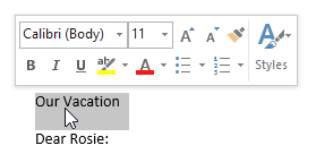
Fra rullelisten Skrifttype på Miniværktøjslinjen skal du vælge Arial Black; fra rullelisten Skriftstørrelse skal du vælge 14.
Hvis miniværktøjslinjen ikke længere er synlig, skal du højreklikke på teksten for at få miniværktøjslinjen til at dukke op igen.
For mere øvelse skal du ændre skrifttypen og skriftstørrelsen ved at bruge kontrollerne på fanen Hjem i Font-gruppen på båndet.
På båndet skal du vælge Hjem → Forøg skriftstørrelse for at øge skriftstørrelsen på den valgte tekst til 16 punkter.
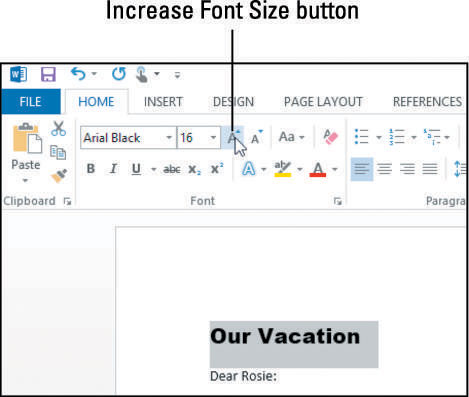
Klik på knappen Skriftfarve.
Uanset hvilken farve der allerede var vist på knappen, anvendes på teksten. (Den farve, der vises, afhænger af den senest anvendte skriftfarve.)
Klik på pil ned til højre for knappen Skriftfarve, og klik på den røde firkant under Standardfarver i paletten af farver, der vises.
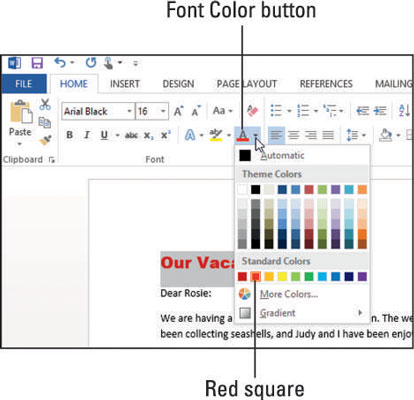
Teksten bliver rød.
Klik på pil ned på knappen Skriftfarve igen for at genåbne farvepaletten, og klik derefter på den orange, accent 6-firkant i den øverste række af afsnittet Temafarver.
Hvis du peger på en firkant, vises dens navn i et skærmtip.
For mere øvelse, prøv nogle af nuancerne og nuancerne under temafarverne.