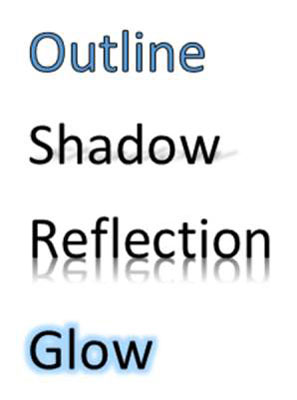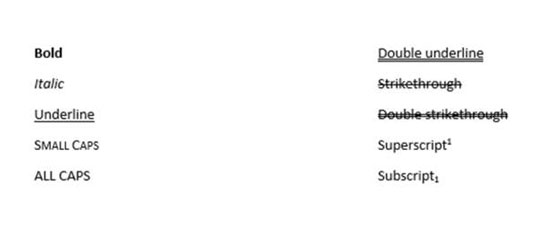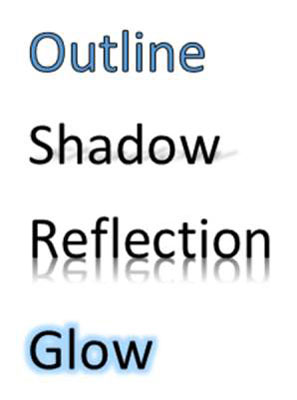I Office 2013-programmer kan du anvende hver type tegnformatering individuelt, eller du kan bruge stilsæt eller temaer til at anvende flere typer formatering på én gang.
Tekstformatering kan gøre en stor forskel for et dokuments læsbarhed. Ved at gøre bestemt tekst større, fed skrift eller en anden skrifttype, kan du gøre opmærksom på den og tilføje interesse for dine læsere.
Den type formatering, der behandles i denne lektion, er almindeligvis kendt som tegnformatering (formatering, der kan anvendes på individuelle tegn). Tegnformatering omfatter skrifttyper, skriftstørrelser, tekstattributter (såsom kursiv), tegnafstand (mellemrum mellem bogstaver) og tekstfarve.
Valg af tekstskrifttype, størrelse og farve
Hver skrifttype er tilgængelig i en lang række størrelser. Størrelserne er målt i punkter , hvor hvert punkt er 1/72 tomme på en udskrift. (Størrelsen, den vises på skærmen, afhænger af displayzoomen.) Tekststørrelser varierer fra meget lille (6 punkter) til meget stor (100 punkter eller mere). Et gennemsnitligt dokument bruger brødtekst, der er mellem 10 og 12 punkter, og overskrifter mellem 12 og 18 punkter.
Teksten i dokumentet vises ved hjælp af en bestemt bogstavstil, også kaldet en skrifttype eller en skrifttype . Office leveres med snesevis af skrifttyper, så du er sikker på at finde en, der opfylder behovene i det projekt, du opretter.
Du kan også farve hver skrifttype ved at bruge enten en standardfarve , som ikke ændres, når du ændrer dokumenttemaer, eller en temafarve , som ændrer sig. Senere i lektionen lærer du, hvordan du ændrer temaer, og du ser, hvad der sker med de tekstfarver, du har påført, når temafarverne ændres.
Du kan anvende skrifttyper, størrelser og farver enten fra fanen Hjem på båndet eller fra miniværktøjslinjen.
Anvendelse af tekstattributter og effekter
Denne figur viser eksempler på nogle af disse attributter. Tabellen opsummerer tastaturgenvejene for dem.
Du kan ændre tekst med en række attributter , såsom fed, kursiv, understregning og så videre. Du kan anvende nogle af disse attributter fra miniværktøjslinjen og/eller skrifttypegruppen på fanen Hjem. Andre er tilgængelige i dialogboksen Skrifttype. Nogle af dem har også tastaturgenveje.
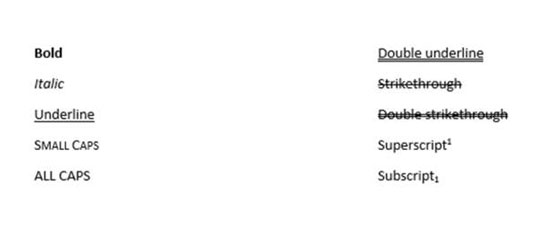
Tastaturgenveje til anvendelse af tekstattributter
| Attribut |
Tastaturgenvej |
| Fremhævet |
Ctrl+B |
| Kursiv |
Ctrl+I |
| Understrege |
Ctrl+U |
| Subscript |
Ctrl+= |
| Overskrift |
Ctrl+Shift++ (plustegn) |
| Understreg ord, men ikke mellemrum |
Ctrl+Shift+W |
| Dobbelt understregningstekst |
Ctrl+Shift+D |
| Små kasketter |
Ctrl+Shift+K |
| Alle kasketter |
Ctrl+Shift+A |
Du kan også anvende tekst effekter , også kaldet WordArt effekter . De tilgængelige teksteffekter inkluderer Outline, Shadow, Reflection og Glow. Denne figur viser nogle eksempler på disse effekter, som du kan få adgang til fra knappen Teksteffekter og typografi på fanen Hjem. Teksteffektknappens menu indeholder også en række forudindstillinger, der kombinerer farvefyld, konturer og andre effekter i en enkelt handling.