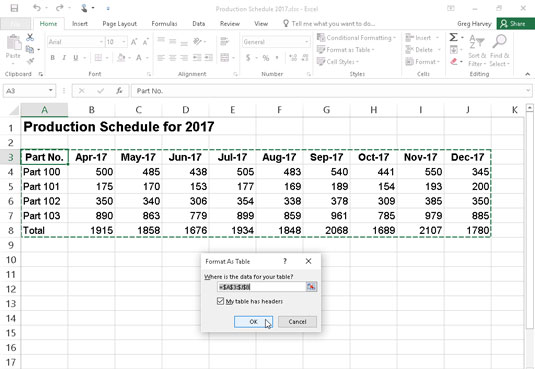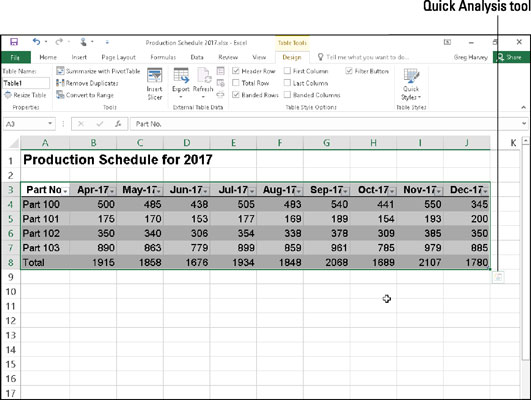Funktionen Formater som tabel i Excel 2016 er så automatisk, at cellemarkøren blot skal være inden for tabellen med data, før du klikker på kommandoknappen Formater som tabel i Style-gruppen på fanen Hjem.
Hvis du klikker på kommandoknappen Formater som tabel, åbnes dets ret omfattende tabelstilegalleri med formateringsminiaturerne opdelt i tre sektioner - Lys, Medium og Mørk - som hver beskriver intensiteten af de farver, der bruges af de forskellige formater.
Så snart du klikker på et af miniaturebillederne til tabelformatering i dette tabelformatgalleri, foretager Excel sit bedste bud på celleområdet for datatabellen, der skal anvendes på (angivet af markeringsrammen rundt om dens omkreds) og dialogboksen Formater som tabel boks, svarende til den, der er vist her, vises.
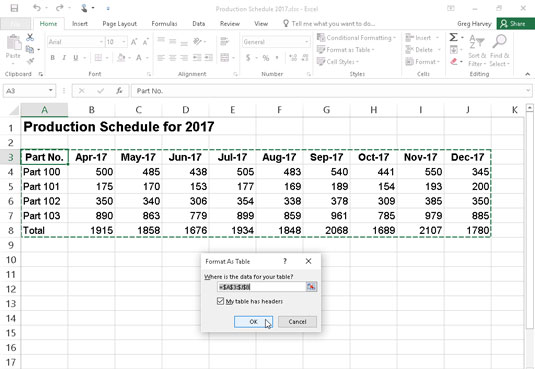
Valg af et format fra galleriet med tabelformater og angivelse af dets rækkevidde i dialogboksen Formater som tabel.
Denne dialogboks indeholder en tekstboks Hvor er dataene for din tabel, der viser adressen på det celleområde, der aktuelt er valgt af markeringsrammen, og afkrydsningsfeltet Min tabel har overskrifter.
Hvis Excel ikke gætter området for den datatabel, du vil formatere, korrekt, skal du trække gennem celleområdet for at justere markeringsrammen og områdeadressen i tekstboksen Hvor er dataene for din tabel. Hvis din datatabel ikke bruger kolonneoverskrifter, eller hvis tabellen har dem, men du stadig ikke ønsker, at Excel skal tilføje Filter-rulleknapper til hver kolonneoverskrift, skal du fjerne markeringen i afkrydsningsfeltet Min tabel har overskrifter, før du klikker på OK knap.
Tabelformaterne i galleriet Tabeltypografier er ikke tilgængelige, hvis du vælger flere ikke-tilstødende celler, før du klikker på kommandoknappen Formater som tabel på fanen Hjem.
Når du har klikket på knappen OK i dialogboksen Formater som tabel, anvender Excel formateringen af det miniaturebillede, du klikkede på i galleriet, på datatabellen. Derudover vises fanen Design under kontekstfanen Tabelværktøjer i slutningen af båndet, og tabellen vælges med værktøjet Hurtig analyse, der vises i nederste højre hjørne, som vist her.
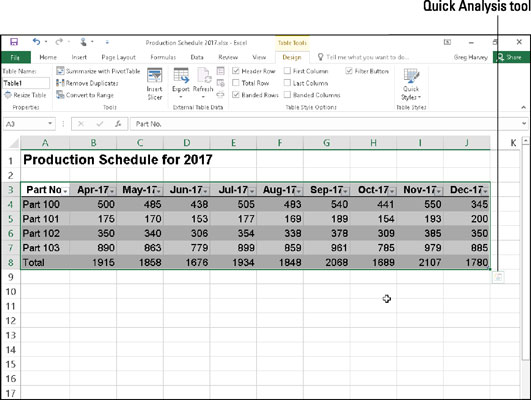
Når du har valgt et format fra galleriet Tabeltypografier, vises fanen Design under kontekstfanen Tabelværktøjer.
Fanen Design giver dig mulighed for at bruge Live Preview til at se, hvordan din tabel vil se ud. Du skal blot klikke på knappen Hurtige typografier på båndet og derefter placere musemarkøren over et hvilket som helst af formatminiaturerne i gruppen Tabeltypografier for at se dataene i din tabel vises i det tabelformat. Klik på knappen med trekanten pegende nedad for at rulle op i nye rækker af tabelformater i gruppen Tabeltypografier; klik på knappen med trekanten pegende opad for at rulle ned i rækker uden at åbne galleriet Tabeltypografier og muligvis skjule den faktiske datatabel i regnearksområdet.
Klik på knappen Mere (den med den vandrette bjælke over den nedadpegende trekant) for at vise tabelgalleriet igen, og hold derefter musen hen over miniaturebillederne i sektionerne Lys, Mellem og Mørk for at få Live Preview til at anvende dem på tabellen.
Hver gang du tildeler et format i galleriet Tabeltypografier til en af datatabellerne i din projektmappe, tildeler Excel automatisk den tabel et generisk områdenavn (Tabel1, Tabel2, og så videre). Du kan bruge tekstboksen Tabelnavn i gruppen Egenskaber på fanen Design til at omdøbe datatabellen for at give den et mere beskrivende områdenavn.
Du kan også bruge indstillingen Tabeller på Hurtiganalyseværktøjet til at formatere dine regnearksdata som en tabel. Du skal blot vælge tabeldataene (inklusive overskrifter) som et celleområde i regnearket og derefter klikke på indstillingen Tabeller på Hurtiganalyseværktøjet efterfulgt af Tabelindstillingen nedenfor helt i begyndelsen af tabellernes muligheder. Excel tildeler derefter Table Style Medium 9-stilen til din tabel, mens du på samme tid vælger fanen Design på båndet. Så hvis du ikke er så opsat på denne tabelstil, kan du bruge Live Preview i galleriet Table Styles på denne fane for at finde den tabelformatering, du ønsker at bruge.