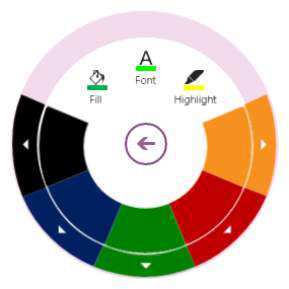Processen med at formatere noter i OneNote til Windows 8 er lidt anderledes, end den er i OneNote 2013 - okay, det er meget anderledes. Her er, hvordan du udfører de vigtigste formateringsopgaver i OneNote til Windows 8.
Sådan ændres og manipuleres tekst i OneNote
Fordi OneNote til Windows 8 ikke har noget bånd, arbejder du lidt anderledes med tekst, end du gør i andre apps, nemlig via Tekst radial-menuen. Valg af tekst fremkalder menuens knap, som du kan klikke på eller trykke på for at se de typiske muligheder for formatering af din tekst. Bemærk, at udseendet af nogle elementer på menuen er lidt misvisende; mere er der end man kan se.
Fra det øverste punkt er følgende hovedpunkter at flytte rundt i menuen med uret:
-
Skriftfarve: Valg af dette punkt resulterer i en meget cool undermenu, der giver dig mulighed for at vælge din skriftfarve fra et spektrum. Du skal blot trykke eller klikke på elementet Skriftfarve, vælge et farveelement i undermenuen og vælge et element. Vælg sort, og du ser en undermenu med flere versioner af grå, inklusive sort og hvid; vælg rød, og du ser flere versioner af rød, og så videre.
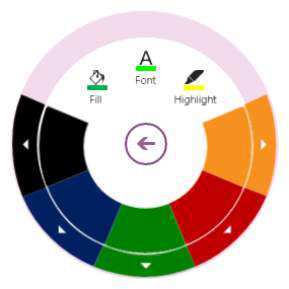
Til venstre for punktet Skriftfarve i undermenuen Skriftfarve (dette element gør ikke noget, når du trykker eller klikker på det) er punktet Fyld til venstre og punktet Fremhæv til højre. Vælg elementet Fyld (det er nedtonet, medmindre du er i en tabelcelle) for at udfylde en tabelcelle med en farve, og vælg elementet Fremhæv for at se og vælge overstregningsfarver.
Fremhæv-indstillingen her er den eneste metode til at fremhæve noget i OneNote til Windows 8, når dette skrives. Selvom du har op til fire brugerdefinerede penne til rådighed for dig, kan ingen af dem være highlightere. Denne begrænsning vil helt sikkert ændre sig i fremtiden.
I mellemtiden kan du fremhæve tekst på samme måde, som du kan i Microsoft Word: Du skal blot vælge tekst og vælge mellem fremhævningsfarverne i Tekst radial-menuen for at anvende fremhævningsfarven på den valgte tekst.
-
Skrifttype: Denne menu er bogstaveligt talt kun en liste over fire skrifttyper med et mere-link, der indlæser en omfattende liste over andre tilgængelige skrifttyper.
-
Fed: Selvom undermenupunktet her viser fed, hvilket kan få dig til at tro, at undermenuen handler om fed tekst, er denne undermenu i virkeligheden en tekstformateringsmenu med fed, kursiv, sænket, gennemstreget og lignende tekstformateringsmuligheder.
-
Liste: Her finder du et par af de mere populære punktlistetyper til at omdanne det valgte emne til et punkttegn. Som det er standard med appen, er der ikke nær så mange valgmuligheder, som der er i OneNote 2013.
-
Kopier: Vælg dette punkt for at se Kopier, Indsæt og Klip elementer i undermenuen.
-
Tag: Vælg her blandt de mere populære tagtyper.
-
Fortryd: Udover Fortryd ser du også Redo, som bliver nedtonet, hvis du ikke har noget at lave om. Hvis du trykker på Redo, bliver det gråt, og Fortryd-elementet bliver tilgængeligt, hvilket indikerer, at du kan fortryde det, du lige har lavet om. Elementet Ryd format giver dig også mulighed for at fjerne formatering fra det aktuelle valg.
-
Skriftstørrelse: Denne undermenu er egentlig en radial skive med de mindre skriftstørrelser øverst til venstre og de større størrelser nederst til venstre; tryk og hold eller klik og træk derefter med uret for at øge skriftstørrelsen; træk mod uret for at mindske størrelsen.
Sådan tilføjer eller fjerner du linjer i OneNote 2013
Som standard er notesider tomme, hvide sider, men hvis du foretrækker nogle baggrundslinjer, kan du nemt få dem. Selvom OneNote til Windows 8 ikke har næsten de muligheder for sidebaggrunde, som OneNote 2013 har, har den to meget vigtige muligheder: millimeterpapir og linet papir.
For at tilføje linjer til din side skal du få adgang til indstillingslinjen ved at højreklikke eller stryge op fra bunden af skærmen, vælge knappen Papir og vælge enten Vis regellinjer eller Vis gitterlinjer.
For at fjerne linjer skal du få adgang til knappen Papir ved at højreklikke et vilkårligt sted på skærmen eller stryge op fra bunden af skærmen; vælg derefter Skjul linjer. Bemærk, at du ikke kan have både regellinjer og gitterlinjer.
Sådan ændrer du en sektions farve i OneNote
For at ændre farven på en sektion skal du trykke og holde på eller højreklikke på navnet på sektionen og trykke på knappen Sektionsfarve, der vises i linjen nederst på skærmen. Du har 16 farver at vælge imellem.