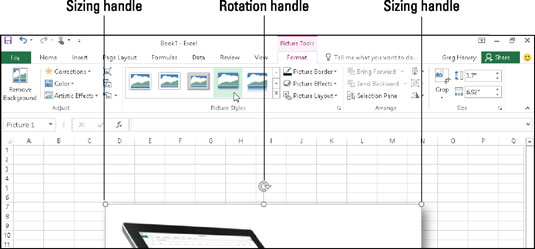Når et indsat billede er valgt i regnearket, tilføjer Excel 2016 den kontekstuelle fane Billedværktøjer til båndet med dens eneste fane Format. Fanen Format er opdelt i fire grupper: Juster, Billedstile, Arranger og Størrelse.
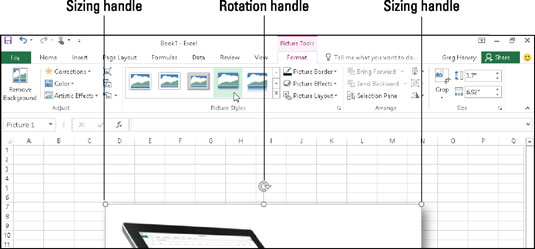
Clip art billede klar til redigering i det nye regneark.
Juster-gruppen indeholder følgende vigtige kommandoknapper:
-
Fjern baggrund åbner fanen Fjernelse af baggrund og giver et bedste bud på, hvilke dele af billedet, der skal fjernes. Du har mulighed for at markere områder af billedet, der skal beholdes eller fjernes yderligere, og de skraverede områder opdateres automatisk, når du isolerer, hvilke områder af billedet, du vil beholde. Klik på Behold ændringer, når du er færdig, eller Kassér alle ændringer for at vende tilbage til det originale billede.
-
Rettelser for at åbne en rullemenu med en palette af forudindstillinger, du kan vælge til at gøre billedet skarpere eller blødere og/eller øge eller mindske dets lysstyrke. Eller vælg punktet Billedkorrektioner for at åbne dialogboksen Formater billede med fanen Billedkorrektioner valgt. Der kan du gøre billedet skarpere eller blødere eller ændre dets lysstyrke eller kontrast ved at vælge en ny forudindstillet thumbnail på den relevante forudindstillinger-palet eller ved at indtaste en ny positiv procentdel (for at øge) eller negativ procentdel (for at mindske), hvor 0 % er normalt i passende kombinationsboks eller træk dens skyder.
-
Farve for at åbne en rullemenu med en palette med forudindstillinger for farvemætning, farvetone eller nyfarve, som du kan anvende på billedet, indstille en gennemsigtig farve (normalt den baggrundsfarve, du vil fjerne fra billedet), eller vælge billedet Farveindstillinger for at åbne fanen Billedfarve i dialogboksen Formater billede. Der kan du justere billedets farver ved at bruge forudindstillinger for farvemætning, farvetone eller nyfarve eller ved at indstille et nyt mætningsniveau eller farvetonetemperatur ved at indtaste en ny procentdel i den relevante kombinationsboks eller vælge den med en skyder.
-
Kunstneriske effekter for at åbne en rullemenu med forudindstillinger for specielle effekter, du kan anvende på billedet eller vælge punktet Indstillinger for kunstneriske effekter for at åbne indstillingerne for kunstneriske effekter i opgaveruden Formater billede, hvor du kan anvende en speciel effekt ved at vælge dens forudindstillede miniature. fra paletten, der vises, når du klikker på rullemenuen Kunstnerisk effekt.
-
Komprimer billeder for at åbne dialogboksen Komprimer billeder for at komprimere alle billeder i regnearket eller kun det valgte grafiske billede for at gøre dem mere kompakte og dermed gøre Excel-projektmappen noget mindre, når du gemmer billederne som en del af dens fil.
-
Skift billede for at åbne dialogboksen Indsæt billeder, hvor du kan finde og vælge et nyt billede for at erstatte det aktuelle billede.
-
Knappen Nulstil billede for at vælge indstillingen Nulstil billede for at fjerne alle formateringsændringer, der er foretaget og returnere billedet til den tilstand, det var i, da du oprindeligt indsatte det i regnearket, eller Nulstil billede og størrelse for at nulstille al dets formatering samt gendanne billedet til sin oprindelige størrelse i arbejdsarket.
Du kan også formatere et valgt clipart-billede eller importeret billede ved at åbne opgaveruden Formater form (Ctrl+1) og derefter vælge de relevante indstillinger knyttet til knapperne Fyld og linje, Effekter, Størrelse og Egenskaber og Billede, som dækker næsten alle aspekter af formatering af ethvert billede, du bruger.
Ud over kommandoknapperne i Adjust-gruppen kan du bruge kommandoknapperne i Picture Styles-gruppen. Klik på et miniaturebillede i rullemenuen Billedstile for at vælge en ny orientering og stil til det valgte billede. Du kan også ændre en af følgende:
-
Kantform og farve på Billedkant-knappens drop-down palet
-
Skygge- eller 3D-rotationseffekt i rullemenuerne på knappen Billedeffekter
-
Layout på billedlayout-knappens rullemenu for at formatere et billede med SmartArt-stile