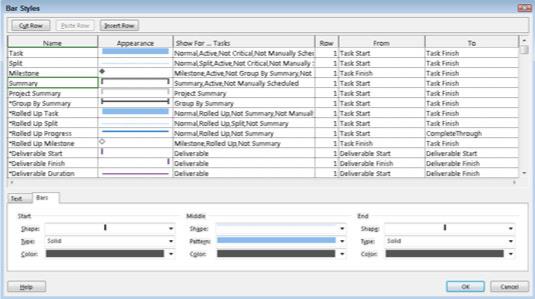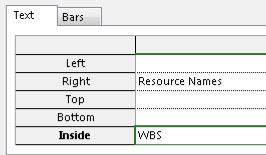Project 2016 giver dig mulighed for at tilpasse Gantt-diagrammet på flere måder. Proceslinjer er de vandrette felter, der repræsenterer timingen af opgaver i diagramruden i Gantt- diagramvisningen . Du kan formatere en bjælke individuelt, ændre formateringsindstillingerne på forskellige typer proceslinjer eller anvende en ny stil, der styrer bjælkeformateringen på hele diagrammet.
Du kan ændre flere egenskaber om proceslinjer:
- Formen, der vises i starten og slutningen af bjælken: Enderne kan formateres med forskellige former, såsom pile og trekanter.
- Formen, mønsteret og farven på midten af bjælken: Du kan ændre formens type og farve.
- Teksten, som du kan indstille til at blive vist fem steder rundt om bjælken (til venstre eller højre for bjælken eller over, under eller inde i den): Du kan inkludere tekst på en hvilken som helst eller alle disse placeringer; bare lad være med at tilføje så mange tekstemner, at de bliver umulige at læse. Brug som regel kun nok tekst til at hjælpe læsere af planen med at identificere information, især på udskrifter af store tidsplaner, hvor en opgave kan vises langt til højre for kolonnen Opgavenavn, der identificerer den ved navn i arkområdet.
Når du sporer fremskridt på en opgave, er en statuslinje overlejret på proceslinjen. Du kan formatere formen, mønsteret og farven på statuslinjen. Målet er at kontrastere statuslinjen med den grundlæggende proceslinje, så du kan se begge klart.
Ved at formatere proceslinjer kan du hjælpe læsere af planen med at identificere forskellige elementer, såsom fremskridt eller milepæle. Hvis du foretager ændringer på individuelle proceslinjer, kan folk, der er vant til standardformateringen i Project, have problemer med at læse planen. Med andre ord, lad dig ikke rive med.
Følg disse trin for at oprette formateringsindstillinger for forskellige typer proceslinjer:
Fra fanen Format skal du vælge Format i gruppen Søjleformater og derefter vælge Søjletypografier. Dialogboksen Bar Styles vises som vist.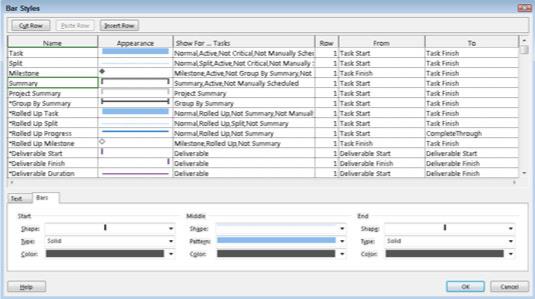
Dialogboksen Bar Styles.
På regnearket, øverst i kolonnen Navn, skal du vælge den type opgave, du vil ændre (f.eks. Opdel, Fremskridt eller Milepæl).
For at ændre de typografier, der bruges til alle opsummeringsopgaver, skal du f.eks. vælge Oversigt. Valgene på fanen Søjler i nederste halvdel af dialogboksen ændres baseret på den valgte opgavetype.
Klik i kolonnen Vis for opgaver for den opgavetype, du vil ændre, og vælg derefter kriterier for opgaven, såsom Kritisk eller Færdig, fra rullelisten, der vises.
Klik på fanen Søjler nederst i dialogboksen for at få vist dine muligheder, og klik derefter på pilene ved siden af følgende muligheder:
Klik på fanen Tekst og derefter
Klik på en tekstplacering. En pil vises i slutningen af den linje.
Klik på pil ned for at få vist en alfabetisk liste over mulige datafelter, der kan inkluderes, og klik derefter på et feltnavn for at vælge det.
Gentag trin 5.1 og 5.2 for at vælge yderligere tekstplaceringer.
Figuren viser, hvordan ressourcenavne er valgt til højre side af bjælken, og hvordan WBS er valgt inde i bjælken.
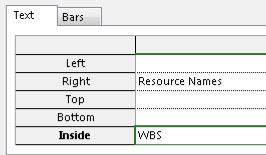
Tilføj tekst til så mange som fem placeringer i og omkring proceslinjer.
Klik på knappen OK for at acceptere alle nye proceslinjeindstillinger.
Hvis du vil foretage de samme typer ændringer på en individuel proceslinje i stedet for på alle proceslinjer af en bestemt type, skal du højreklikke på proceslinjen og vælge indstillingen Formatlinje. Dialogboksen Formatlinje vises og tilbyder de samme faner Tekst og Søjler som i dialogboksen Søjleformater uden mulighederne øverst til at vælge den type element, der skal formateres.