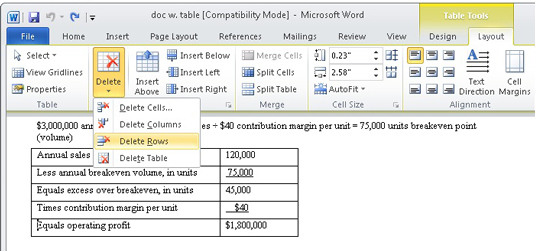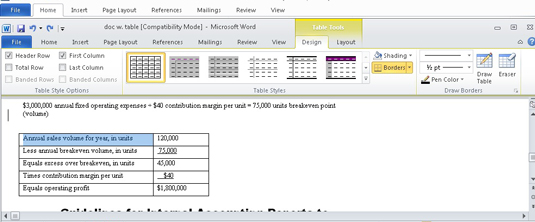For at formatere en tabel i Word 2010 - måske tilføje en række, justere bredden af et tabelelement - kan du bruge Words Tabelværktøj-faner, efter at tabellen er blevet oprettet. Fanerne Tabelværktøjer vises kun, når en tabel redigeres eller vælges. Og det bedste tidspunkt at formatere og rode med en tabel er, når du er færdig med at indsætte tekst i tabellen.
Manipulering af en Word-tabel med musen
Til hurtig og beskidt bordmanipulation kan du bruge musen. Her er nogle tips:
-
Ved at klikke og trække med musen på en lodret linje i tabellens gitter kan du justere linjen til venstre eller højre og ændre størrelsen på de omgivende celler.
-
Du kan også justere cellebredden ved at bruge linealen ved at pege med musen på knappen Flyt tabelkolonne, der vises over hver tabelcelles gitterlinje.
-
Hvis du klikker og trækker musen på en vandret linje, kan du justere linjen op eller ned og ændre rækkehøjden på omgivende celler.
Justering af Word-tabellen
Det er fanen Tabelværktøjer Layout, der rummer mange af kommandoknapperne og elementer, som lader dig manipulere og justere en tabel. Start din rejse med tabeldesign ved at placere indsættelsesmarkøren et sted i selve tabellen, hvilket gør, at fanen Table Tools Layout (blandt andre) vises:
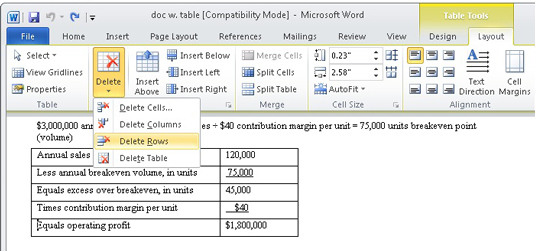
-
Sletning af celler, kolonner eller rækker: Placer indsættelsesmarkøren i den del af tabellen, du vil fjerne, og vælg derefter det tabelelement, der skal fjernes, fra Slet-knappens menu.
Når du vælger kommandoen Slet celler, ser du en dialogboks, der spørger, hvad du skal gøre med de andre celler i rækken eller kolonnen: Flyt dem op eller til venstre. Ja, sletning af en celle kan gøre din tabel asymmetrisk.
-
Indsættelse af kolonner eller rækker: Fire kommandoer i gruppen Rækker og kolonner gør denne opgave mulig: Indsæt over, Indsæt under, Indsæt til venstre og Indsæt højre. Rækken eller kolonnen, der tilføjes, er i forhold til, hvor indsættelsesmarkøren er i tabellen.
-
Justering af række- og kolonnestørrelse: Gizmos i Cellestørrelse-gruppen giver dig mulighed for at finjustere tabellens rækkehøjde eller kolonnebredde. Kommandoknapperne Fordel rækker og Fordel kolonner, som findes i gruppen Cellestørrelse, hjælper med at rydde op i ujævn kolonne- eller rækkeafstand i en tabel.
-
Justering af tekst: Tekst i en celle kan justeres ligesom et afsnit: venstre, centreret eller højre. Derudover kan teksten justeres lodret: top, midt eller bund.
-
Reorientering af tekst: Knappen Tekstretning i gruppen Justering ændrer den måde, tekst læses på i en celle eller gruppe af valgte celler. Normalt er tekst orienteret fra venstre mod højre. Ved at klikke én gang på knappen Tekstretning ændrer du tekstretningen til top-til-bund. Klik på knappen igen, og retningen ændres til bund-til-top. Hvis du klikker en tredje gang, gendannes teksten til dens normale retning.
Design af en Word-tabel
Fanen Design af tabelværktøjer bruges til at hjælpe dig med hurtigt (eller langsomt) at formatere din tabel. Fanen vises, når indsættelsesmarkøren ligger et sted i en tabels rige:
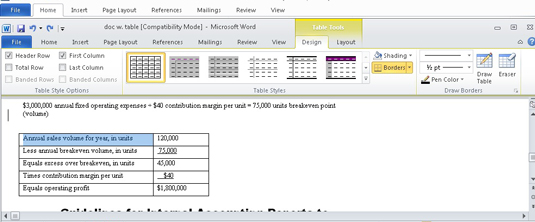
-
Brug af hurtige typografier: Gruppen tabeltypografier kan hurtigt anvende formatering til enhver tabel. Vælg en stil, eller klik på menuknappen for at se en hel række af stile.
Quick Styles fungerer ikke, når du har en tabel i et dokument, der er oprettet af eller gemt i en ældre version af Word.
-
Indstilling af tabellinjestile: Linjerne, du ser i en tabels gitter, er de samme rammer, som du kan anvende på tekst med kommandoknappen Border, som bestemmer, hvor linjerne går; elementer i venstre side af gruppen Tegn grænser angiver kantlinjestil, bredde og farve.
-
Fjernelse af et bords linjer: Af og til vil du måske have et bord uden linjer. Vælg tabellen, og vælg Ingen kant i menuen Kanter.
At have ingen linjer (kanter) i en tabel gør arbejdet med bordet vanskeligere. Løsningen er at vise tabellens gitterlinjer, som ikke er udskrevet. For at gøre det skal du vælge tabellen og vælge kommandoen Vis gitterlinjer i menuen Border.
-
Sammenfletning af celler: Du kan kombinere to eller flere celler i en tabel ved blot at slette linjen, der adskiller dem. For at gøre det skal du klikke på kommandoknappen Viskelæder, der findes i gruppen Tegn grænser. Musemarkøren skifter til et stykke sæbe, men det formodes at være et viskelæder. Klik på en linje, og den er væk. Klik på Viskelæder-knappen igen, når du er færdig med at flette.
-
Opdeling af celler: For at gøre en celle til to, tegner du blot en linje, vandret eller lodret, gennem cellen. Klik på kommandoknappen Tegn tabel i gruppen Tegn grænser, og tegn derefter nye linjer i tabellen. Klik på knappen Tegn tabel igen for at slå denne funktion fra.
Sletning af en Word-tabel
For fuldstændigt at fjerne tabellen fra dit dokument, skal du klikke med musen inde i tabellen og derefter vælge Slet → Tabel fra gruppen Rækker og kolonner på fanen Layout. Bordet er sprængt i stykker.
Fik dette indblik i formatering af Word-dokumenter dig til at længes efter mere information og indsigt om Microsofts populære tekstbehandlingsprogram? Du er fri til at prøvekøre ethvert af For LuckyTemplates eLearning-kurserne. Vælg dit kursus (du kan være interesseret i mere fra Word 2013 ), udfyld en hurtig tilmelding, og giv derefter eLearning en tur med Prøv Det! knap. Du er lige på vej for mere pålidelig viden: Den fulde version er også tilgængelig i Word 2013 .