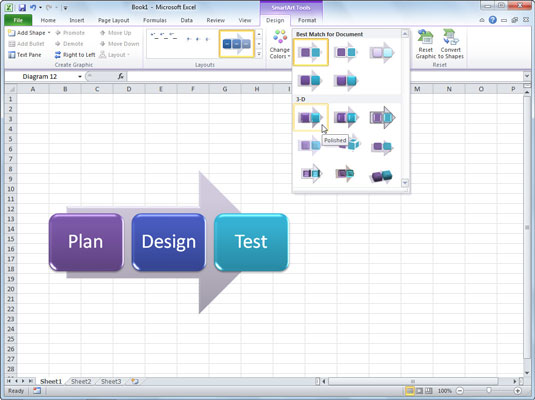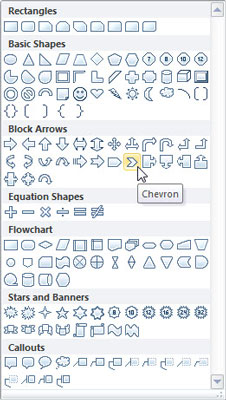Når du har oprettet en SmartArt-grafik i et regneark, giver Excel 2010 mange måder at formatere grafikken på på SmartArt-værktøjernes kontekstuelle faner. Du kan for eksempel ændre grafikkens farveskema og stil, og du kan lave formateringsændringer på de enkelte former i grafikken.
Skift farveskema og stil
Følg disse trin for at ændre farveskemaet og stilen for SmartArt-grafikken:
På fanen SmartArt Tools Design skal du klikke på knappen Skift farver i gruppen SmartArt Styles.
Et galleri med farveindstillinger vises.
Vælg den farvekombination, du vil bruge.
Klik på knappen Mere i gruppen SmartArt Styles.
Et galleri med stilarter vises.
Hold musen på pause over ethvert valg for at se en beskrivelse af markeringen og se, hvordan dit diagram ser ud i en bestemt stil.
Nogle valg er mere subtile end andre. Flere er tredimensionelle, og nogle har endda specielle funktioner såsom bløde eller glødende kanter.
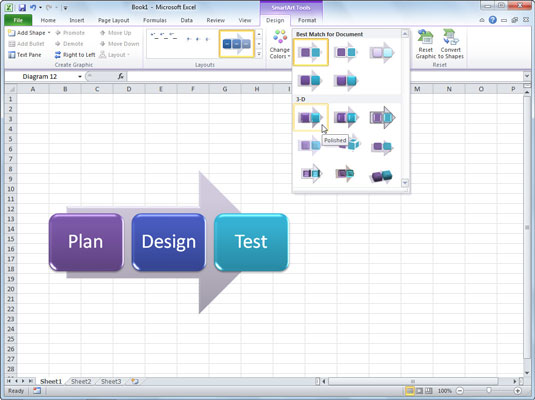
Vælg et farveskema og stil.
Vælg det valg, der passer bedst til din SmartArt-grafik.
Skift en formstil
Brug følgende trin til at ændre stilen for individuelle former i SmartArt-grafikken:
Vælg en formboks, du vil ændre.
På fanen SmartArt Tools Format skal du klikke på knappen Skift form i gruppen Figurer.
Et galleri med figurer vises.
Vælg den form, du vil bruge.
Den valgte formboks ændres til den nye stil.
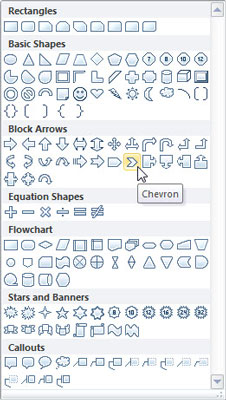
Fremhæv en form ved at ændre stilen på formboksen.
(Valgfrit) Mens formboksen stadig er markeret, skal du klikke på knappen Større i Shapes-gruppen på fanen SmartArt Tools Format.
Den valgte form vokser i størrelse.
Rediger andre formattributter
Følg disse trin for at ændre andre attributter for de individuelle former i en SmartArt-grafik:
Vælg den eller de formbokse, du vil ændre.
Hvis du vil ændre rammen i stedet for de individuelle figurer, skal du ikke vælge individuelle figurer.
Vælg mellem følgende muligheder i gruppen Formstile på fanen SmartArt Tools Format:
-
Formfyld: Vælg en indstilling såsom Billede, Gradient eller Tekstur. Selvom du kan bruge et billede til at udfylde en figur, kan det gøre teksten svær at læse.
-
Formkontur: Vælg en indstilling for linjen, der omriderer formen. Vælg Vægt for at vælge en kraftigere kantlinjestil, eller vælg Dashes for at vælge en anden kantstil.
-
Shape Effects: Vælg en speciel effekt såsom Shadow eller Glow. De fleste muligheder tilbyder en ekstra fly-out med sekundære muligheder.