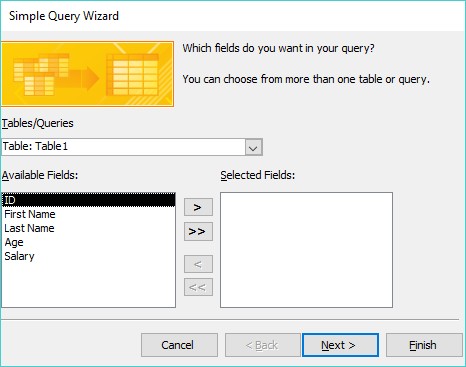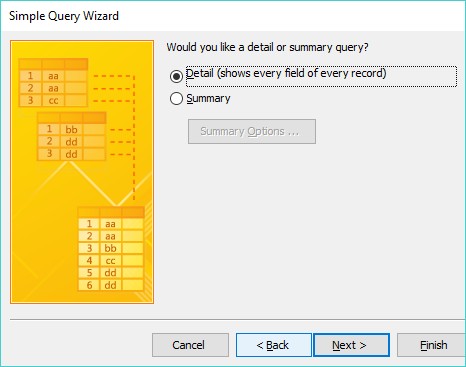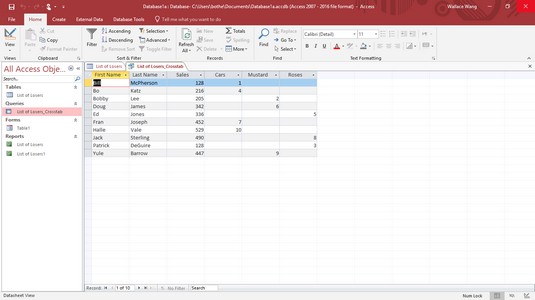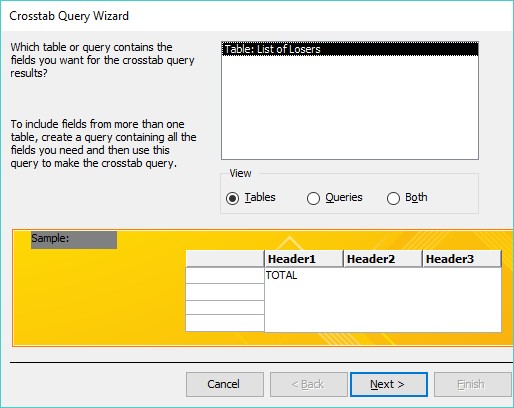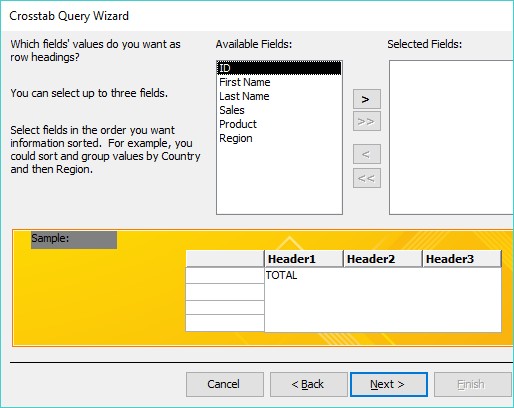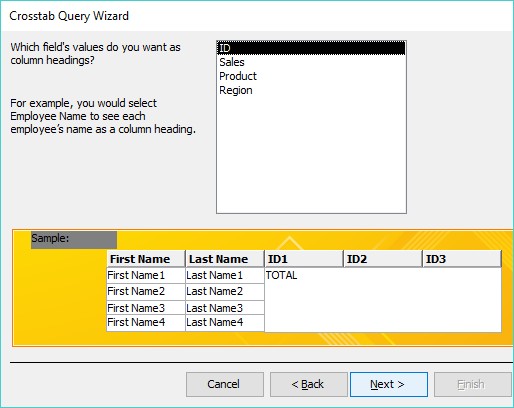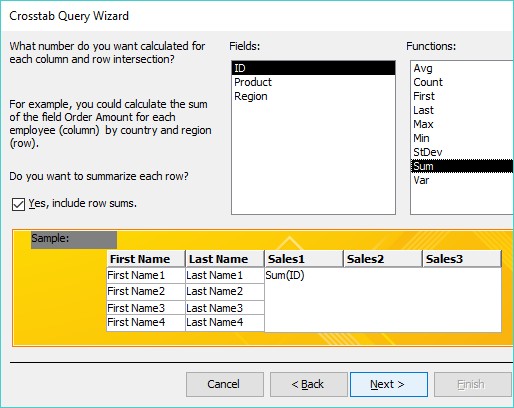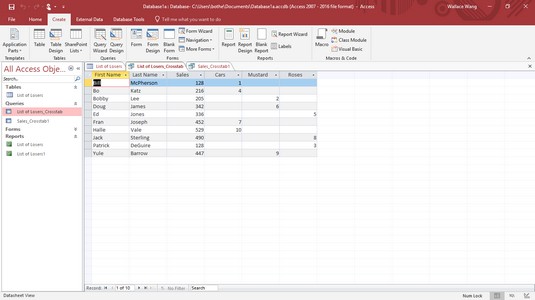Et problem med at sortere eller filtrere en Access-databasetabel er, at du hele tiden skal definere, hvad du vil sortere eller filtrere. Hvis du regelmæssigt sorterer eller filtrerer dine data på en bestemt måde, skal du bruge en forespørgsel til at søge i en Access-database i stedet.
En forespørgsel er ikke andet end en gemt version af dine Access-sorterings- eller filterkriterier. Ved at gemme de særlige Access-sorterings- eller filterkriterier som en forespørgsel, kan du vælge den pågældende forespørgsel efter navn senere.
Oprettelse af en simpel forespørgsel i Access 2019
Hvis din databasetabel indeholder snesevis af forskellige felter, kan du finde det forvirrende at give mening med alle dine oplysninger. Som en hjælp fjerner en simpel forespørgsel felter, så du kun ser de felter, der indeholder data, du ønsker at se, såsom en persons navn og telefonnummer, men ikke hendes ansættelsesdato eller medarbejdernummer.
Følg disse trin for at oprette en MS Access-forespørgsel:
Klik på fanen Opret.
Klik på ikonet Forespørgselsguide i gruppen Forespørgsler.
Dialogboksen Ny forespørgsel vises.
Dialogboksen Ny forespørgsel lader dig vælge en forespørgselsguide.
Klik på Simple Query Wizard, og klik derefter på OK.
Dialogboksen Simple Query Wizard vises.
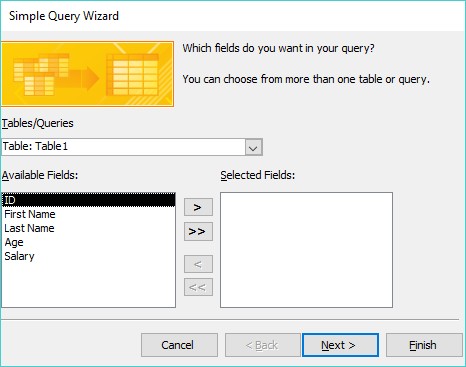
Dialogboksen Simple Query Wizard lader dig vælge de felter, der skal bruges til din forespørgsel.
I feltet Tilgængelige felter skal du klikke på et feltnavn på listen, og derefter klikke på knappen >.
Access viser dit valgte felt i boksen Valgte felter.
Gentag trin 4 for hvert felt, du vil bruge i din forespørgsel.
Klik på Næste.
Hvis et af dine valgte felter indeholder numeriske data, vises en anden dialogboks. Denne dialogboks spørger, om du vil vise dine data i en detaljevisning (viser hver post) eller oversigtsvisning (viser numerisk information såsom det samlede antal fundne poster, gennemsnitsværdien og minimums-/maksimumværdien).
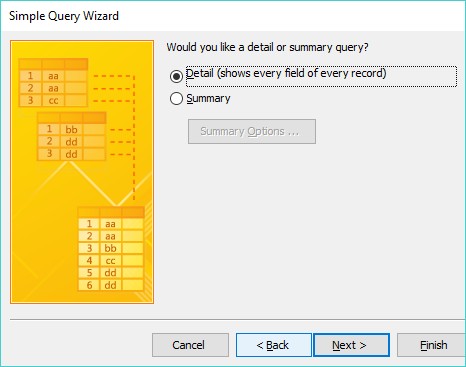
Vælg mellem detalje- eller oversigtsvisning.
Vælg alternativknappen Detalje eller Resumé, og klik derefter på Næste.
En anden dialogboks vises, hvor du bliver bedt om at skrive et beskrivende navn til din forespørgsel.
Klik i tekstfeltet, skriv et beskrivende navn til din forespørgsel, og klik derefter på Udfør.
Access viser resultaterne af din forespørgsel som en separat fane. Hvis du tilføjer oplysninger til eller sletter oplysninger fra din database, kan du klikke på denne forespørgselsfane for at få et hurtigt kig på resultaterne af din forespørgsel uden at definere alt igen.
For at gemme din forespørgsel skal du klikke på fanen Filer og derefter vælge ikonet Gem.
Access gemmer din forespørgsel i ruden All Access-objekter under kategorien Forespørgsler. Hver gang du vil se den forespørgsel, skal du blot dobbeltklikke på den.
Oprettelse af en krydstabuleringsforespørgsel i Access 2019
En krydstabuleringsforespørgsel lader dig kombinere to eller flere felter for at beregne og vise en beregning baseret på et tredje felt. For eksempel, hvis din Access-database indeholder navnene på sælgere og de produkter, de solgte, kan du bruge disse to felter til at oprette en krydstabel, der fortæller dig, hvor meget hver sælger solgte af hvert produkt.
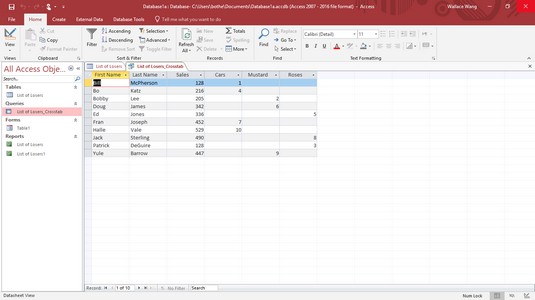
En krydstabuleringsforespørgsel udtrækker information ved at krydshenvise to eller flere felter.
Krydstabuleringsguiden giver dig mulighed for at definere op til tre felter i en krydstabuleringsforespørgsel, men du kan altid tilføje flere felter manuelt i designvisningen.
For at oprette en krydstabuleringsforespørgsel i Access skal du identificere tre typer felter:
- Et til tre felter til at identificere hver post (såsom felterne Fornavn og Efternavn)
- Et enkelt felt til at vise specifikke data fra hver post (såsom produktfeltet, som viser produktnavnene Punge, Unicorns eller Missiler)
- Et krydstabelfelt, der viser et beregnet resultat (såsom salg)
Følg disse trin for at oprette en krydstabulatorforespørgsel i Access:
Klik på fanen Opret.
Klik på ikonet Forespørgselsguide i gruppen Forespørgsler.
Dialogboksen Ny forespørgsel vises.
Klik på guiden Krydstabuleringsforespørgsel, og klik derefter på OK.
Dialogboksen Crosstab Query Wizard vises.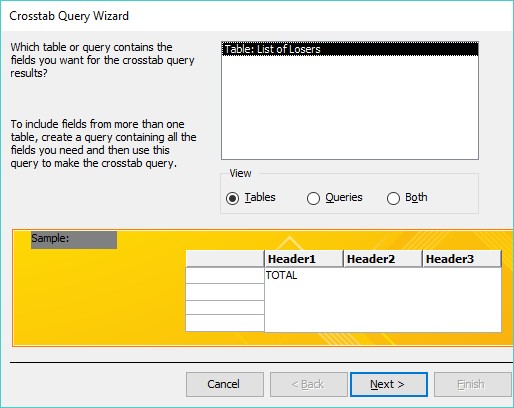
Dialogboksen Crosstab Query Wizard beder dig vælge, hvilken databasetabel du vil bruge.
Klik på en databasetabel, og klik derefter på Næste.
Der vises en anden dialogboks med krydstabulatorforespørgsel, som beder om mellem et og tre felter til at identificere hver række (post).
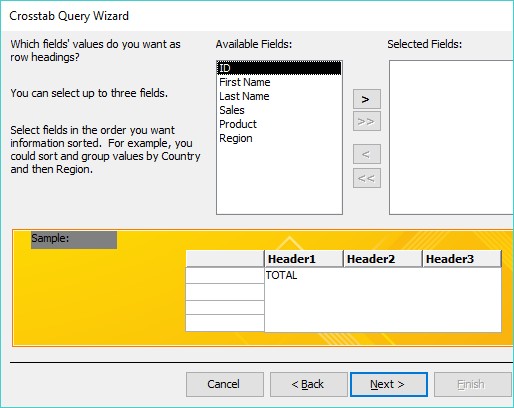
Det første trin til at oprette en krydstabuleringsforespørgsel er at vælge op til tre felter til at identificere hver post.
I feltet Tilgængelige felter skal du klikke på et felt og derefter klikke på knappen > for at flytte dit valgte felt til feltet Valgte felter.
Gentag trin 5 for hvert ekstra felt, du vil inkludere.
Klik på Næste.
En anden dialogboks vises, hvor du bliver bedt om at bruge et enkelt felt til at krydstabulere data med de felter, du valgte i trin 5 og 6.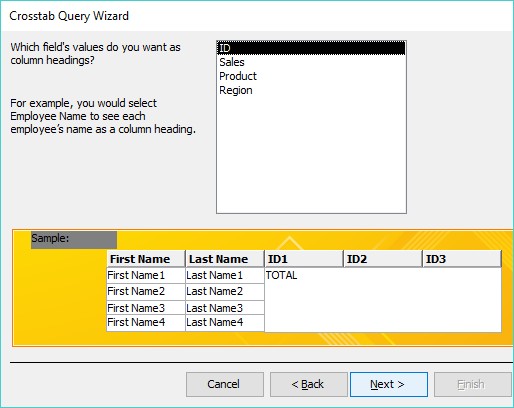
For at krydstabulere dine data skal du vælge et andet felt.
Klik på et feltnavn, og klik derefter på Næste.
Ideelt set bør dette felt bestå af tekstoplysninger, der viser forskellige data, såsom salgsregioner (øst, vest, nord eller syd) eller produkter (missiler, enhjørning og så videre). Hvis du vælger et felt, der indeholder numeriske data, viser din krydstabuleringsforespørgsel kun disse tal i kolonneoverskrifterne, hvilket vil virke meningsløst. En anden dialogboks vises.
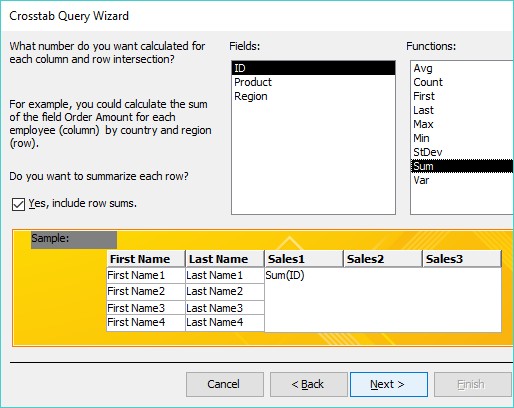
Dialogboksen Crosstab Query Wizard viser en liste over matematiske funktioner, du kan vælge imellem.
I feltet Felter skal du klikke på et felt og derefter klikke på en matematisk funktion, som du vil have Access til at beregne, såsom Sum, Gns eller Antal.
Klik på Næste.
En anden dialogboks vises, hvor du bliver bedt om et navn til din forespørgsel.
Indtast et beskrivende navn til din forespørgsel i tekstboksen øverst i dialogboksen, og klik derefter på Udfør.
Access viser din krydstabuleringsforespørgsel.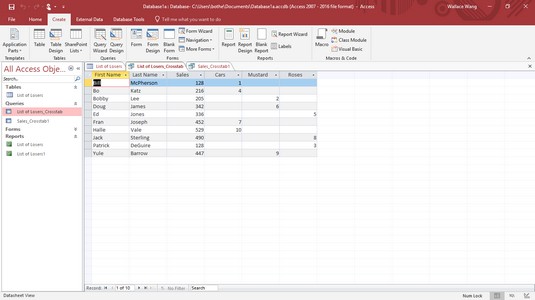
Krydstabuleringsforespørgslen kan vise beregninger på din databaseinformation.
For at gemme din forespørgsel skal du klikke på fanen Filer og vælge ikonet Gem.
Oprettelse af en forespørgsel, der finder duplikerede feltdata
Antag, at du sælger hundrede forskellige produkter. Hvordan kan du se, hvilke produkter kunderne køber mest? For at finde svaret på denne type spørgsmål kan du søge i din database manuelt for at finde et solgte produkter-felt og derefter tælle, hvor mange gange hvert produkt vises.
Som en enklere løsning kan du oprette en MS Access-forespørgsel, der finder og tæller, hvor mange gange duplikerede data vises. Følg disse trin for at oprette en forespørgsel for at finde dublerede feltdata i Access:
Klik på fanen Opret.
Klik på ikonet Forespørgselsguide i gruppen Forespørgsler.
Dialogboksen Ny forespørgsel vises.
Klik på Guiden Find dubletter, og klik derefter på OK.
Dialogboksen Find dubletter forespørgselsguiden vises, og du bliver bedt om at vælge den databasetabel, du vil søge i.
Klik på en databasetabel, og klik derefter på Næste.
En anden dialogboks vises, hvor du bliver bedt om at vælge de felter, der skal undersøges for duplikerede data.
Klik på et feltnavn, og klik derefter på knappen >. Gentag dette trin for hvert ekstra felt, du vil søge efter.
Klik på Næste.
En anden dialogboks vises, hvor du bliver spurgt, om du vil vise yderligere felter. Hvis du vælger at lede efter duplikerede data i et produktfelt (trin 5) for at se, hvilke produkter der er mest populære, kan du vise yderligere felter såsom hver sælgers navn, så du også kan se, hvem der er ansvarlig for at sælge flest produkter.
Klik på et felt, og klik derefter på knappen >. Gentag dette trin for hvert ekstra felt, du vil have vist.
Klik på Næste.
Der vises en dialogboks, der spørger, om du vil give din forespørgsel et beskrivende navn.
Indtast et beskrivende navn i det øverste tekstfelt, og klik derefter på Udfør.
Access viser din forespørgsel som en separat fane.
For at gemme din forespørgsel skal du klikke på fanen Filer og derefter vælge ikonet Gem.
Oprettelse af en uovertruffen forespørgsel i Access 2019
Access kan gemme enorme mængder data, men jo flere data du gemmer, jo sværere kan det være at se det. For at hjælpe dig med at organisere dine data kan du opdele dem i separate tabeller. For eksempel kan én tabel indeholde en liste over kunder, og en anden tabel kan indeholde en liste over sælgere.
Når du gemmer data i separate tabeller, kan hver tabel dele et eller flere fælles felter. For eksempel kan en tabel, der indeholder kunder, indeholde et SalesPerson-felt, der viser, hvilken sælger der udelukkende handler med hvilken kunde. En anden tabel med sælgere kan indeholde feltet Kunde (sammen med yderligere oplysninger, f.eks. hver sælgers telefonnummer, adresse, salgsregion og så videre).
En umatchet forespørgsel undersøger to (eller flere) databasetabeller for at lede efter manglende information. For eksempel kan du bruge en uovertruffen forespørgsel til at finde kunder, der ikke har bestilt noget inden for de seneste seks måneder, salgsregioner, der ikke har bestilt bestemte produkter, eller sælgere, der ikke er blevet tildelt en salgsregion. Grundlæggende kan en uovertruffen forespørgsel hjælpe dig med at finde manglende stykker eller huller i hele din databasefil.
Følg disse trin for at oprette en uovertruffen forespørgsel i Access:
Klik på fanen Opret.
Klik på ikonet Forespørgselsguide i gruppen Forespørgsler.
Dialogboksen Ny forespørgsel vises.
Klik på Guiden Find umatchede forespørgsel, og klik derefter på OK.
Dialogboksen Find umatchede forespørgsel vises, og du bliver bedt om at vælge en databasetabel, der indeholder de umatchede poster, du vil finde.
Klik på en databasetabel, og klik derefter på Næste.
En anden dialogboks vises, hvor du bliver bedt om at vælge en databasetabel, der indeholder mindst ét felt, der også vises i den tabel, du valgte i trin 3.
Klik på en anden databasetabel, og klik derefter på Næste.
En anden dialogboks vises, hvor du bliver bedt om at identificere det felt, som begge databasetabeller har til fælles.
Klik på det fælles felt, som begge databasetabeller deler.
Klik på den grå <=> knap, der vises mellem de to felter, og klik derefter på Næste.
Der vises en dialogboks, hvor du bliver bedt om at identificere de felter, du vil vise, fra den databasetabel, du valgte i trin 4.
Klik på et felt, og klik derefter på knappen >. Gentag dette trin for hvert ekstra felt, du vil have vist.
Klik på Næste.
Der vises en dialogboks, hvor du bliver bedt om at give din forespørgsel et beskrivende navn.
Indtast et beskrivende navn i tekstfeltet, og klik derefter på Udfør.
Access viser dine forespørgselsresultater, som kun viser dig dataene i felter, du valgte i trin 8.
For at gemme din forespørgsel skal du klikke på fanen Filer og vælge ikonet Gem.
Visning, omdøbning, lukning og sletning af Access-forespørgsler
Hver gang du opretter og gemmer en forespørgsel, gemmer Access den til fremtidig brug. Når du har oprettet og gemt en forespørgsel, kan du tilføje eller slette data fra dine tabeller og derefter anvende dine forespørgsler på de nyligt ændrede data.
For at se en forespørgsel skal du blot dobbeltklikke på forespørgselsnavnet i venstre rude. Hvis du har brug for at omdøbe din forespørgsel for at give den et bedre beskrivende navn, skal du følge disse trin:
Højreklik på forespørgselsnavnet i venstre rude.
En rullemenu vises.
Vælg Omdøb.
Access fremhæver forespørgselsnavnet.
Indtast et nyt navn, og tryk derefter på Enter.
Hver gang du får vist en forespørgsel, viser den en fane. Til sidst vil du sikkert gerne slippe af med en forespørgsel, så for at lukke en forespørgsel skal du følge disse trin:
Højreklik på forespørgselsnavnet, der vises på fanen.
En rullemenu vises.
Vælg Luk.
Access lukker din valgte forespørgsel og fjerner dens fane fra visning.
Forespørgsler kan være praktiske, men i sidste ende har du muligvis ikke længere brug for en forespørgsel. Følg disse trin for at slette det:
Højreklik på et forespørgselsnavn, og vælg Slet fra pop op-menuen, der vises.
Du vil ikke være i stand til at slette en forespørgsel, medmindre du lukker den først.
Der vises en dialogboks, der spørger, om du virkelig vil slette din forespørgsel.
Klik på Ja (eller Nej).