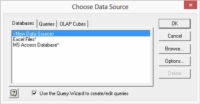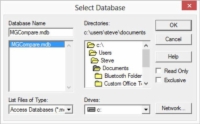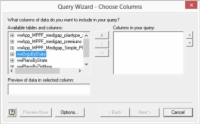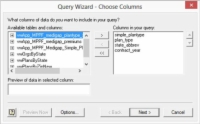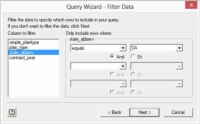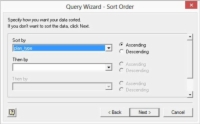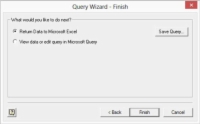Excel giver en effektiv metode til at hente information fra eksterne databaser. Du er ikke begrænset til blot at få fat i alle oplysningerne fra en specificeret tabel. Du kan alternativt forespørge i en database.
Ved at forespørge i en database henter du kun information fra en tabel, der matcher dine kriterier. Du kan også bruge en forespørgsel til at kombinere oplysninger fra to eller flere tabeller. Brug derfor en forespørgsel til at massere og filtrere dataene, før de rent faktisk placeres i din Excel-projektmappe.
Forespørgsel er ofte den bedste tilgang, når du vil kombinere data, før du importerer dem, og når du skal filtrere dataene, før du importerer dem.
Følg disse trin for at køre en databaseforespørgsel og importere forespørgselsresultater:
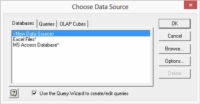
1 Fra fanen Data skal du vælge Fra andre kilder→ Fra Microsoft Query.
Excel viser dialogboksen Vælg datakilde.
2 Brug fanen Databaser til at identificere den type database, du vil forespørge på.
Hvis du f.eks. vil forespørge i en Microsoft Access-database, skal du klikke på posten MS Access Database og derefter OK.
Du kan forespørge på resultaterne af en forespørgsel ved at klikke på fanen Forespørgsler og derefter vælge et af de elementer, der er angivet der.
Du kan også forespørge på en OLAP-terning og hente oplysninger fra den. Hvis du vil forespørge en forespørgsel eller en OLAP-kube, skal du kontakte databaseadministratoren. Databaseadministratoren kan fortælle dig, hvilken forespørgsel eller OLAP-kube du vil hente data fra.
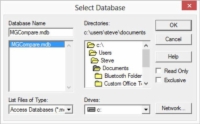
3Vælg databasen.
Excel viser dialogboksen Vælg database. Brug denne dialogboks til at identificere både placeringen og navnet på den database, du vil forespørge på.
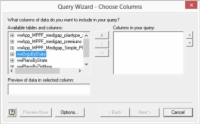
4Vælg den database, du vil forespørge på, fra mappelisten, og klik derefter på OK.
Excel viser dialogboksen Forespørgselsguide – Vælg kolonner.
Du bruger dialogboksen Query Wizard – Vælg kolonner til at vælge, hvilke tabeller og hvilke tabelfelter du vil have vist i dine forespørgselsresultater. I boksen Tilgængelige tabeller og kolonner viser Excel tabeller og felter. Til at begynde med viser denne liste kun tabeller, men du kan se felterne i en tabel ved at klikke på +-symbolet ud for tabellen.
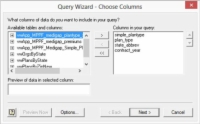
5Når du ser et felt, du vil have som en kolonne på din Excel-liste, skal du klikke på dets felt og derefter klikke på den højre pileknap, der peger på kolonnerne i din forespørgsel.
For at tilføje alle felterne i en tabel til din liste, skal du klikke på tabelnavnet og derefter klikke på den højrevendte pilknap, der peger på kolonnerne i din forespørgsel-liste.
For at fjerne et felt skal du vælge feltet i listeboksen Kolonner i din forespørgsel og derefter klikke på den venstrevendte pilknap, der peger på listeboksen Tilgængelige tabeller og kolonner.
Det hele lyder meget kompliceret, men det er det virkelig ikke. I det væsentlige er alt, hvad du gør, at identificere de kolonner med information, du ønsker i din Excel-liste.
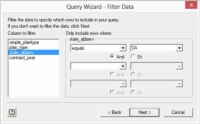
6Når du har identificeret, hvilke kolonner du ønsker i din forespørgsel, skal du klikke på knappen Næste for at filtrere forespørgselsdataene efter behov.
Excel viser dialogboksen Query Wizard – Filter Data.
Du kan filtrere de data, der returneres som en del af din forespørgsel, ved at bruge tekstfelterne Inkluder kun rækker, hvor. Hvis du f.eks. kun vil medtage rækker, hvori tilstandsforkortelsesfeltet viser CA, skal du klikke på feltet state_abbrev i listeboksen Kolonne til filtrering. Vælg derefter Equals-filtreringsoperationen fra den første rulleliste, og indtast eller vælg værdien CA i den anden rulleliste.
Dialogboksen Query Wizard – Filtrer data udfører den samme slags filtrering, som du kan udføre med kommandoen AutoFilter og kommandoen Avanceret filter.
7Filtrer dine data baseret på flere filtre ved at vælge alternativknapperne Og eller Eller.
Og: Brug af And- filtre betyder, at for at en række kan inkluderes, skal den opfylde hvert af filterkravene.
Eller: Brug af Eller- filtre betyder, at hvis en række opfylder en filtreret betingelse, er rækken inkluderet.
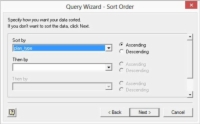
8 Klik på Næste.
Excel viser dialogboksen Query Wizard – Sorteringsrækkefølge.
9Vælg en sorteringsrækkefølge for forespørgselsresultatdataene fra dialogboksen Query Wizard – Sort Order.
Vælg det felt eller den kolonne, du vil bruge til sortering, fra rullelisten Sorter efter. Ved at vælge alternativknappen Stigende eller Faldende, vælg om feltet skal arrangeres i henholdsvis stigende eller faldende rækkefølge.
Du kan også bruge yderligere sorteringsnøgler ved at vælge felter i den første og anden rulleliste Derefter efter.
Du sorterer forespørgselsresultater på samme måde, som du sorterer rækker i en Excel-tabel. Sortering fungerer på samme måde, uanset om du taler om forespørgselsresultater eller rækker på en liste.
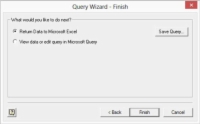
10 Klik på Næste.
Excel viser dialogboksen Query Wizard – Finish.
11I dialogboksen Query Wizard – Afslut skal du angive, hvor Excel skal placere forespørgselsresultaterne.
Denne dialogboks indeholder alternativknapper, hvorfra du vælger, hvor du vil placere dine forespørgselsresultatdata: i Excel, i et Microsoft Query-vindue, som du derefter kan gennemgå, eller i en OLAP-kube. Typisk vil du blot returnere dataene til Microsoft Excel og placere dataene i en projektmappe. For at foretage dette valg skal du vælge alternativknappen Returner data til Microsoft Office Excel.
12 Klik på knappen Udfør.
Når du har klikket på knappen Udfør for at fuldføre forespørgselsguiden, viser Excel dialogboksen Importer data.
13I dialogboksen Importer data skal du vælge arbejdsarkplaceringen for forespørgselsresultatdataene.
Brug denne dialogboks til at angive, hvor forespørgselsresultatdata skal placeres.
For at placere forespørgselsresultatdataene i et eksisterende regneark skal du vælge alternativknappen Eksisterende regneark. Identificer derefter cellen i øverste venstre hjørne af regnearksområdet, og indtast dette i tekstfeltet Eksisterende regneark.
Alternativt kan du placere dataene i et nyt regneark ved at vælge alternativknappen Nyt regneark.
14 Klik på OK.
Excel placerer dataene på det sted, du har valgt.