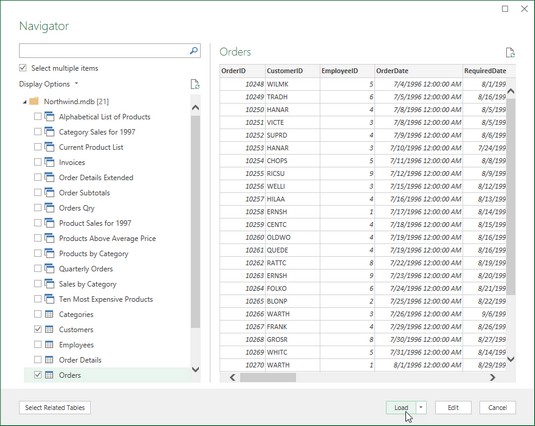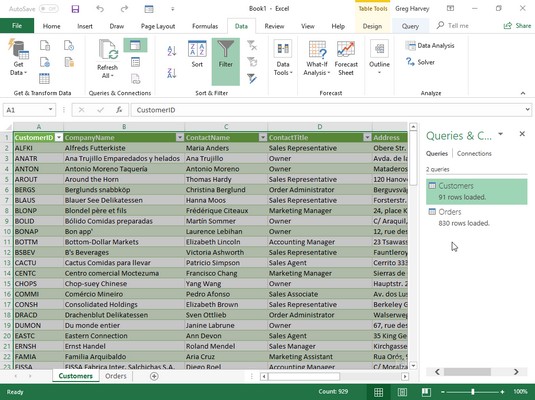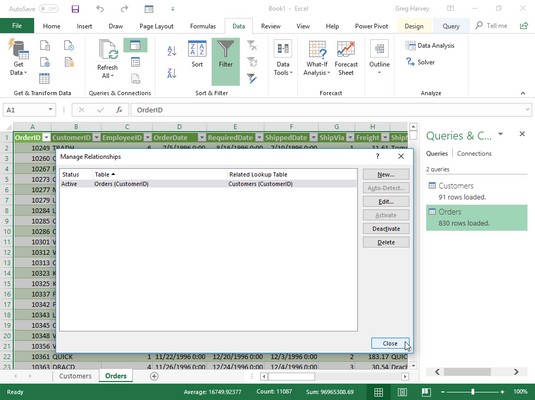For at lave en ekstern dataforespørgsel til en Microsoft Access-databasetabel skal du klikke på Data→ Hent data→ Fra database→ Fra Microsoft Access-database på Excel-båndet eller trykke på Alt+APNDC. Excel åbner dialogboksen Importer data, hvor du vælger navnet på Access-databasen (ved hjælp af en *.mdb filtypenavn) og derefter klikker på knappen Importer.
Når Excel har etableret en forbindelse med Access-databasefilen, du vælger i dialogboksen Importer data, åbnes dialogboksen Navigator. Navigator-dialogboksen er opdelt i to ruder: Valg til venstre og Preview til højre. Når du klikker på navnet på en datatabel eller forespørgsel i markeringsruden, viser Excel en del af adgangsdataene i preview-ruden til højre. For at importere flere (relaterede) datatabeller fra den valgte Access-database skal du markere afkrydsningsfeltet Aktiver flere elementer. Excel viser derefter afkrydsningsfelter før navnet på hver tabel i databasen. Når du har markeret afkrydsningsfelterne for alle de tabeller, du vil importere, har du et valg af muligheder:
- Indlæs- knap for at importere Access-fildata fra de(t) emne(r), der er valgt i Navigator, direkte til det aktuelle regneark startende ved cellemarkørens aktuelle position
- Indlæs til- indstillingen i rullemenuen Indlæs-knappen for at åbne dialogboksen Importer data, hvor du kan se, hvordan du vil se de importerede adgangsdata (som en regnearkdatatabel, pivottabel, pivotdiagram eller blot dataforbindelse uden at importere data) og hvor skal du importere Access-dataene (eksisterende eller nyt regneark), samt hvorvidt Access-dataene skal tilføjes til regnearkets datamodel
- Knappen Transformer data for at vise adgangsdatatabellerne i Excel Power Query Editor, hvor du yderligere kan forespørge og transformere dataene, før du importerer til det aktuelle Excel-regneark med dets Luk og indlæs eller Luk og indlæs til mulighed
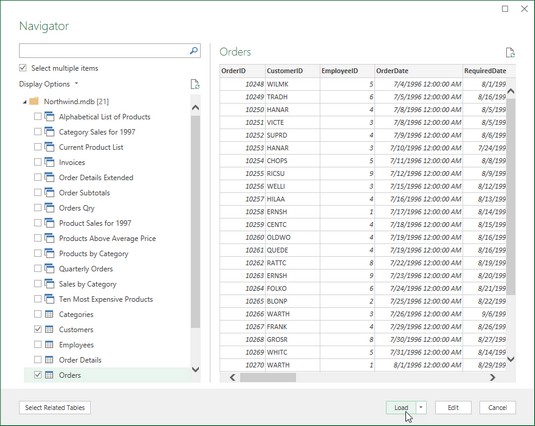
Brug af Navigator til at vælge, hvilke datatabeller og forespørgsler fra Northwind Access-databasen, der skal importeres til det aktuelle Excel-regneark.
Når du vælger indstillingen Indlæs til for at angive, hvordan og hvor adgangsdataene skal importeres, indeholder dialogboksen Importer data følgende indstillingsknapper:
- Tabelindstillingsknap for at få dataene i Access-datatabellerne importeret til en Excel-datatabel i enten det nuværende eller nye regneark - se punkterne "Eksisterende regneark" og "Nyt regneark", der følger. Bemærk, at når du importerer mere end én datatabel, er indstillingen Eksisterende regneark ikke længere tilgængelig, og dataene fra hver importerede datatabel vil blive importeret til et separat nyt regneark i den aktuelle projektmappe.
- Indstillingsknap til pivottabelrapport (standard) for at få dataene i Access-datatabellerne importeret til en ny pivottabel, som du kan konstruere med Access-dataene.
- PivotChart- indstillingsknap for at få dataene i Access-datatabellerne importeret til en ny pivottabel med et indlejret pivotdiagram, som du kan konstruere med Access-dataene.
- Knappen Opret kun forbindelse til at oprette en forbindelse til Access-databasetabellerne, som du senere kan bruge til faktisk at importere dens data.
- Eksisterende regneark- indstillingsknap for at få dataene i Access-datatabellen/-tabellerne importeret til det aktuelle regneark med start fra den aktuelle celleadresse, der er angivet i tekstboksen nedenfor.
- Nyt regneark- indstillingsknap for at få dataene i Access-datatabellerne importeret til nye ark, der er tilføjet til slutningen af arkene, der allerede er i projektmappen.
- Føj disse data til datamodellen afkrydsningsfeltet for at tilføje de importerede data i Access-datatabellerne til den datamodel, der allerede er defineret i Excel-projektmappen ved hjælp af relaterbare nøglefelter.
- Rulleknap Egenskaber for at åbne rullemenuen med afkrydsningsfeltet Importer relationer mellem tabeller (valgt som standard) og punktet Egenskaber. Fjern markeringen i afkrydsningsfeltet for at forhindre Excel i at genkende den etablerede relation mellem datatabellerne i Access. Klik på knappen Egenskaber for at åbne dialogboksen Forbindelsesegenskaber, hvor du kan ændre alle mulige forbindelsesegenskaber, herunder hvornår Access-dataene opdateres i Excel-regnearket, og hvordan forbindelsen oprettes.
Billedet nedenfor viser dig en ny Northwind Customer Orders-projektmappe efter import af både kunde- og ordredatatabellerne fra prøvedatabasen Northwind Access som nye datatabeller på separate arbejdsark. Da de to datatabeller blev importeret, tilføjede Excel automatisk to nye regneark (ark2 og ark3) til projektmappen, samtidig med at kundedatatabellen blev importeret til ark2 (som jeg omdøbte til kunder) og ordredatatabellen til ark3 (omdøbt). Ordre:% s). Ark 1 (som var tomt) blev slettet før skærmbilledet blev taget.
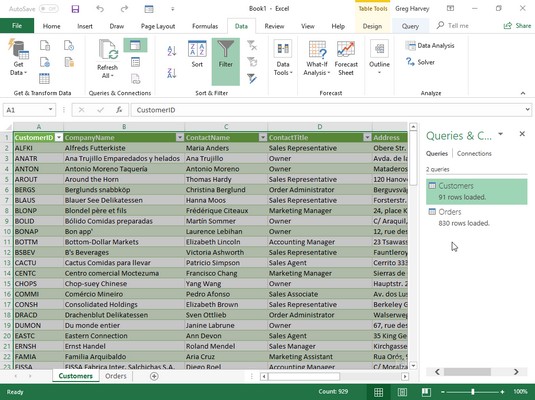
Kundearbejdsark med data importeret fra Access Customers-datatabellen i prøvedatabasen Northwind.
Det følgende billede viser den samme nye projektmappe, denne gang med Ordrer-arbejdsarket valgt og dialogboksen Administrer relationer åben (ved at klikke på knappen Relationer på fanen Data eller trykke på Alt+AA). Når Excel importerede disse to datatabeller, opfangede og beholdt den automatisk den oprindelige relation mellem dem i Northwind-databasen, hvor KundeID-feltet er det primære nøglefelt i Kundedatatabellen og et fremmednøglefelt i Ordredatatabellen.
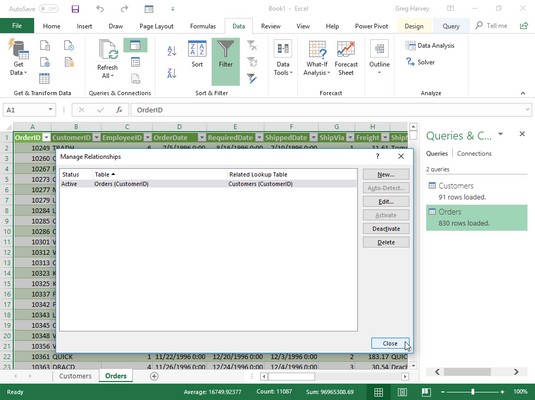
Ordrearbejdsark med data importeret fra ordredatatabellen i prøvedatabasen Northwind, der viser relationen til tabellen Kunder.
Efter at have importeret de eksterne data til et af dine Excel-regneark, kan du bruge de Filtrer-knapper, der er knyttet til de forskellige felter, til at sortere dataene og filtrere dataene.
Når du har importeret data fra en ekstern kilde, såsom en Microsoft Access-database, til et regneark, viser Excel automatisk en opgaverude forespørgsler og forbindelser med to faner: Forespørgsler, som viser kilden/kilderne til de data, der er importeret til den aktuelle projektmappe , og Forbindelser, som viser deres forbindelse til projektmappen Data Model (og til hinanden, hvis der er flere kilder, og de er relateret til hinanden). Hvis denne opgaverude i øjeblikket ikke vises i det aktuelle regneark, skal du klikke på Data→ Forespørgsler og forbindelser (eller trykke på Alt+AO) for at vise det igen.
Excel gemmer en liste over alle de eksterne datakilder og dataforespørgsler, du laver til den aktuelle projektmappe, så du kan genbruge dem til at importere opdaterede data fra en anden database eller webside. For hurtigt at genoprette forbindelsen til en datakilde skal du klikke på knappen Seneste kilder på fanen Data (Alt+PR) for at åbne dialogboksen Seneste kilder, hvor du klikker på navnet på den eksterne fil, før du vælger knappen Tilslut. For at genbruge en forespørgsel skal du klikke på knappen Eksisterende forbindelser på fanen Data (Alt+AX) for at åbne dialogboksen Eksisterende forbindelser for at få adgang til denne liste og derefter klikke på navnet på forespørgslen for at gentage, før du klikker på knappen Åbn.