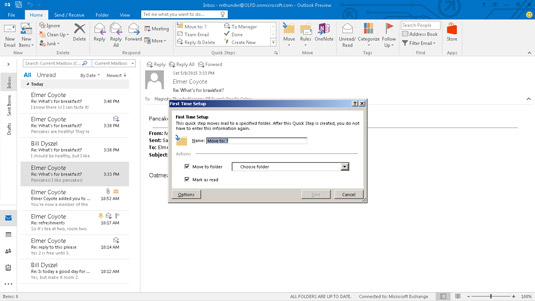Nu har du uden tvivl bemærket, at nogle Outlook-handlinger kræver flere klik med musen at fuldføre, såsom processen med at besvare en besked og derefter slette den. Det er ikke en big deal, hvis du kun udfører en bestemt handling en gang imellem, men hvis det er noget, du gør regelmæssigt i Outlook, kan det hurtigt blive en smerte. Hvis du udfører visse opgaver regelmæssigt, kan Outlooks Quick Steps-funktion komme dig til undsætning.
Hurtige trin lader dig reducere flertrinsopgaver til et enkelt klik med musen. Du finder Hurtige trin i Mail-modulet, der sidder i midten af båndets Hjem-fane. Selvom boksen Hurtige trin kun er synlig, når du bruger Mail-modulet, kan du bruge Hurtige trin til at fremskynde handlinger med de fleste af Outlooks moduler, såsom Kalender eller Opgaver.
Når du først installerer Outlook, har Quick Steps-boksen allerede seks Quick Steps i sig:
-
Flyt til: Brug dette hurtige trin, hvis du ofte flytter beskeder til en bestemt mappe.
-
Team-e-mail: Brug dette hurtige trin til at åbne formularen Ny besked og udfylde feltet Til med et bestemt sæt modtagere.
-
Svar og slet: Navnet siger stort set det hele: Når du vælger dette hurtige trin, åbner Outlook automatisk en beskedformular til besvarelse af afsenderen af den valgte besked og flytter den valgte besked til mappen Slettede elementer.
-
Til leder: Dette hurtige trin åbner automatisk en beskedformular til videresendelse af den valgte besked til en bestemt modtager, men den sletter ikke den valgte besked.
-
Udført: Dette markerer den valgte besked med markeringen som fuldført, markerer beskeden som læst og flytter beskeden til en udpeget mappe.
-
Opret nyt: Strengt taget er dette ikke rigtig et hurtigt trin; det åbner guiden Rediger hurtige trin, som giver dig mulighed for at oprette dine egne brugerdefinerede hurtige trin.

Hurtige trin-boksen er i midten af båndets Hjem-fane.
Med undtagelse af svar og slet hurtige trin kræver hvert af disse hurtige trin, at du træffer nogle beslutninger, første gang du bruger dem. Når du har gjort dette, behøver du aldrig at gøre det igen - Outlook husker, hvad du vil have det til at gøre, når du vælger Quick Step.
Hver af de hurtige trin er lidt forskellige, men Flyt til hurtige trin bruges som et eksempel her:
Klik på Indbakke-ikonet i mapperuden (eller tryk på Ctrl+Shift+I).
Din liste over indgående e-mails vises.
Vælg en besked i indbakken.
Det kan være en hvilken som helst besked. Du skal ikke bekymre dig om, at den rent faktisk bliver flyttet. Så længe det er første gang, du bruger Flyt til Quick Step, flyttes den besked, du vælger, ikke. Outlook skal bare vide, hvilken type Outlook-element du opretter Quick Step til.
Klik på fanen Hjem, og klik på ikonet i øverste venstre hjørne af boksen Hurtige trin.
Ikonet siger muligvis Flyt til: ?.
Dialogboksen Førstegangsopsætning åbnes. Hvis dialogboksen allerede har et mappenavn i sig, forsøger Outlook blot at være behjælpelig ved at foreslå den sidste mappe, som du flyttede en besked til; dialogboksen Førstegangsopsætning åbnes stadig.
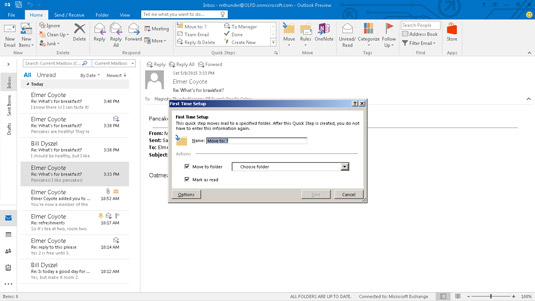
Dialogboksen Quick Step First Time Setup.
Vælg den mappe, hvor Quick Step vil flytte beskeder.
Vælg en mappe i boksen Flyt til mappe ved at klikke på pilen i slutningen af boksen. Hvis du ikke kan se den ønskede mappe, skal du vælge Anden mappe, som åbner vinduet Vælg mappe, så du kan se en detaljeret liste over alle tilgængelige mapper. Du kan endda oprette en ny mappe ved hjælp af vinduet Vælg mappe.
Sørg for, at afkrydsningsfeltet Flyt til mappe er markeret.
Hvis du vil have hver meddelelse markeret som læst, når Quick Step flytter den, skal du sørge for, at afkrydsningsfeltet Marker som læst også er markeret.
Hvis du vil ændre Quick Steps ikon, tilføje handlinger til det eller oprette en tastaturgenvej til Quick Step, skal du klikke på knappen Indstillinger for at få adgang til disse indstillinger.
Indtast et navn til det hurtige trin i tekstboksen Navn.
Du har sikkert bemærket, at så snart du valgte en mappe i feltet Flyt til mappe, placerede Outlook også det mappenavn i tekstfeltet Navn. Hvis du er tilfreds med det navn, som Outlook valgte til Quick Step, skal du springe videre til næste trin. Hvis du vil give Quick Step et andet navn, skal du bare skrive det i tekstboksen Navn.
Klik på knappen Gem.
Dialogboksen Førstegangsopsætning lukkes.
Når du vil flytte en besked til den specifikke mappe, skal du blot vælge beskeden og klikke på det hurtige trin, du oprettede. Beskeden flyttes automatisk til mappen og markeres som læst.