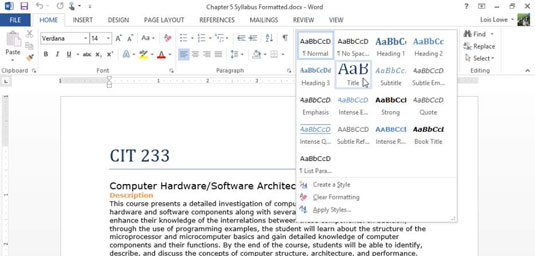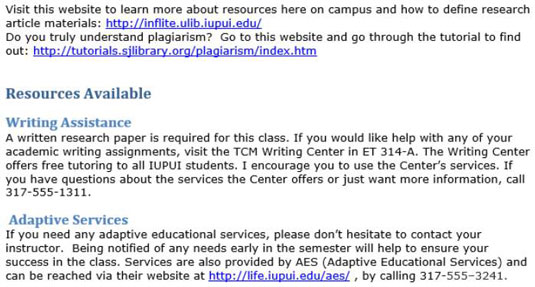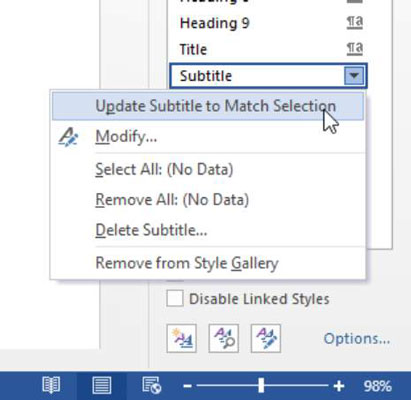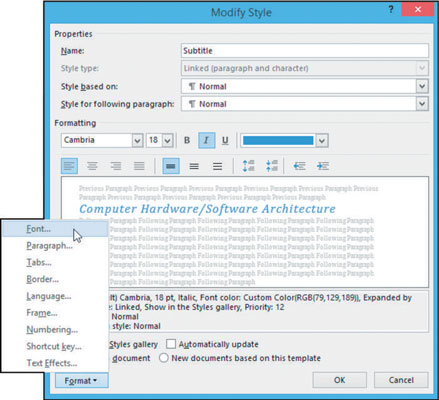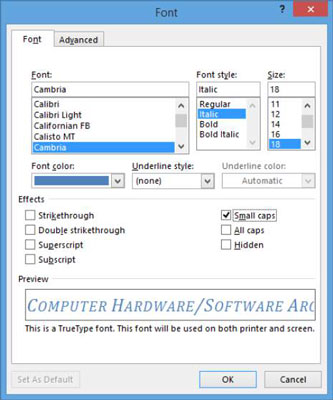Brug af en typografi gør det nemt at anvende ensartet formatering i hele et Word 2013-dokument. Du kan f.eks. anvende stilen Overskrift 1 på alle overskrifter i dokumentet og typografien Normal på al almindelig brødtekst. Her er fordelene ved denne tilgang:
-
Nem: Det er nemmere at anvende en typografi end manuelt at anvende formatering. Og at ændre formateringen er et snuptag. Hvis du f.eks. ønsker, at overskrifterne skal se anderledes ud, kan du ændre stilen Overskrift 1 for at ændre dem alle på én gang.
-
Konsistens: Du behøver ikke bekymre dig om, at alle overskrifterne bliver formateret konsekvent; fordi de alle bruger den samme stil, er de automatisk alle ens.
Som standard er hvert afsnit tildelt en normal typografi. Skabelonen, der bruges, bestemmer de tilgængelige stilarter, og hvordan de defineres.
I Word 2013-dokumenter, der bruger den tomme standardskabelon (Normal), bruger typografien Normal Calibri 11-punkts skrifttype og venstrejusterer teksten uden indrykning.
Du kan omdefinere stilene i et dokument og oprette dine egne nye stile.
Sådan anvender du en typografi i Word 2013
Normal-skabelonen, som nye tomme dokumenter er baseret på i Word, indeholder nogle grundlæggende stilarter, du kan bruge til at komme i gang, såsom Overskrift 1, Overskrift 2 og Normal.
For at se, hvilke stilarter der er tilgængelige i din nuværende skabelon, skal du starte på fanen Hjem, hvor du finder et stilgalleri. Den første række vises på selve båndet, og du kan se resten af den ved at klikke på knappen Mere for at åbne hele galleriet.
Den Styles galleri på fanen Start indeholder genveje til almindeligt brugte stilarter.
Ikke alle typografier vises i stilgalleriet - kun dem, der er udpeget til at blive vist der i deres definition. Resten af dem vises kun i ruden Typografier. For at åbne ruden Typografier skal du klikke på dialogboksstarteren i gruppen Typografier.
For at anvende en typografi skal du vælge det eller de afsnit, du vil påvirke, eller flytte indsættelsespunktet ind i afsnittet. Klik derefter på den typografi, du vil anvende, enten i stilgalleriet eller i ruden Typografier. Hvis en tastaturgenvej er tildelt en stilart, trykker du på tastaturgenvejen for også at anvende stilen.
Åbn et nyt dokument i Word.
For dette eksempel vil en pensum blive brugt og refereret.
Klik i det første afsnit ( CIT 233 , i eksemplet). Klik derefter på knappen Mere på fanen Hjem i Styles-gruppen for at åbne Styles-galleriet.

Klik på titelstilen.
Stilen anvendes på første afsnit.
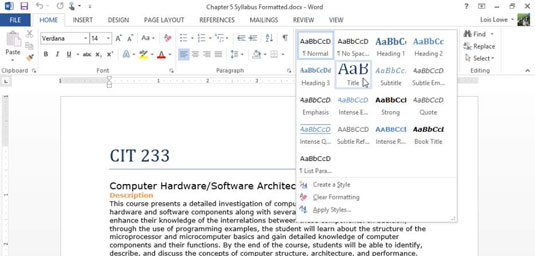
Brug samme procedure som trin 2 til 3, og anvend undertekststilen til andet afsnit.
Anvend stilarten Overskrift 1 på hvert af de orange afsnit ved at klikke på Overskrift 1 i stilgalleriet.
Her er en genvej: Klik til venstre for det første orange afsnit for at vælge det, og hold derefter Ctrl-tasten nede og gør det samme for hvert af de resterende orange afsnit. Når de alle er valgt, skal du anvende stilen på dem alle på én gang.
Klik på dialogboksstarteren i Styles-gruppen for at åbne Styles-ruden.
Rul gennem ruden Typografier og find Overskrift 2-stilen; klik derefter i et af de grønne afsnit nær slutningen af dokumentet, og klik på stilen Overskrift 2 i ruden Typografier for at anvende den.
Anvend stilarten Overskrift 2 på alle de resterende grønne afsnit.
Den sidste side i dokumentet ligner det færdige produkt.
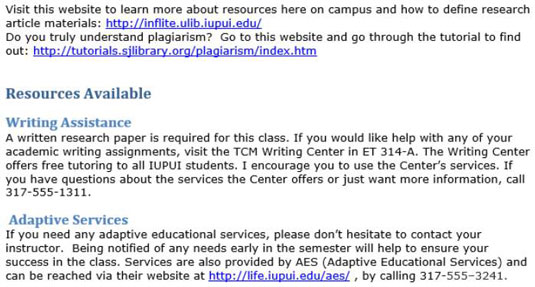
Gem ændringerne i dokumentet.
De fleste typografier i ruden Typografier har et afsnitssymbol (¶) til højre. Det betyder, at de er afsnitstypografier - de gælder for hele afsnit på én gang. De kan inkludere både afsnits- og tegnformatering i deres definitioner, men hvis du klikker i et afsnit og derefter anvender typografien, vil typografien blive anvendt på hele afsnittet.
I modsætning hertil kan nogle stilarter have et lille a til højre på listen; disse er tegn stilarter, eller tekst-niveau stilarter, og de gælder kun for den tekst, som du vælger, før du anvender dem. En tegnstil kan kun indeholde tegnbaseret formatering.
Sådan ændres en stil
Du kan ændre en stil på to måder: ved eksempel eller ved manuelt at ændre stilens definition. Bi-eksemplet metoden er meget lettere, men noget mindre fleksibel. Den følgende øvelse viser begge metoder.
Tredobbeltklik på dokumentets undertekst (det andet afsnit) for at vælge det, og skift derefter skriftstørrelsen til 18 punkter.
I ruden Stilarter skal du klikke på pil ned til højre for undertekststilen, eller højreklikke på undertekststilen.
I menuen, der vises, skal du vælge Opdater undertekst til at matche udvalg.
Stilen er opdateret med den nye skriftstørrelse.
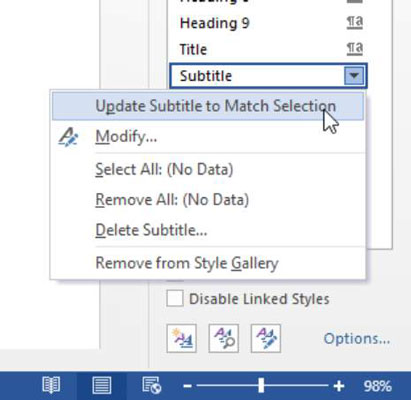
Genåbn undertekststilens menu, og vælg Rediger.
Dialogboksen Rediger stil åbnes.
For mere øvelse kan du foretage andre ændringer af stilens definition ved hjælp af skrifttypekontrollerne i dialogboksen Modificer stil. Knapperne og listerne i dialogboksen svarer til værktøjerne i skrifttype- og afsnitsgrupperne på fanen Hjem.
I nederste venstre hjørne af dialogboksen skal du klikke på knappen Formater og vælge Skrifttype for at åbne dialogboksen Skrifttype.
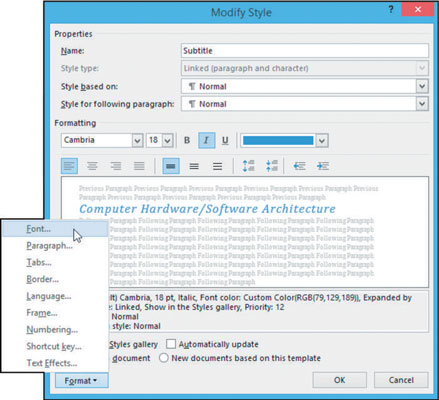
Marker afkrydsningsfeltet Small Caps, og klik derefter på OK for at vende tilbage til dialogboksen Modify Style.
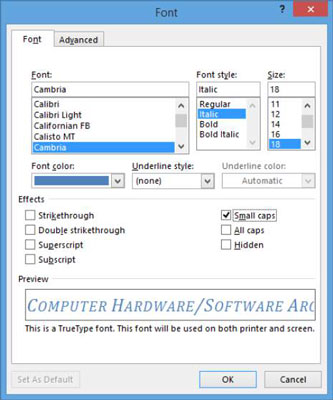
Bemærk afkrydsningsfeltet Tilføj til stilgalleriet i nederste venstre hjørne af dialogboksen Rediger stil. Dette afkrydsningsfelts status er det, der bestemmer, om en bestemt stil vises i stilgalleriet på båndet.
Klik på OK for at lukke dialogboksen Rediger stil.
Stildefinitionen er opdateret.
Gem ændringerne i dokumentet.
Fordi undertekststilen kun bruges én gang i dette dokument, kommer du ikke til at se en af de største fordele ved stilarter i denne øvelse: det faktum, at når du opdaterer en typografi, opdateres al tekst, der har den typografi, automatisk . For mere øvelse skal du ændre definitionen af Overskrift 1- eller Overskrift 2-stilen, og se alle forekomsterne ændre sig.