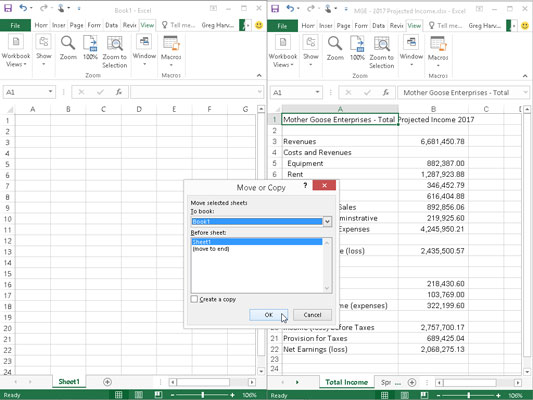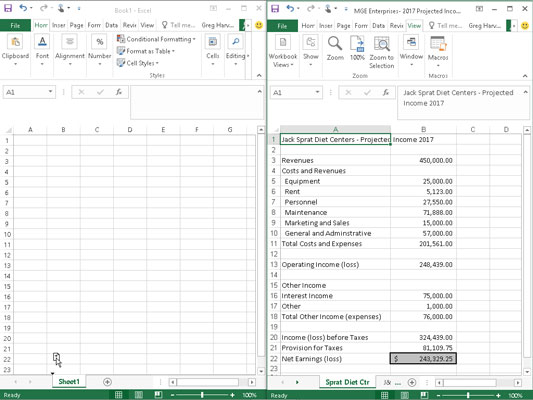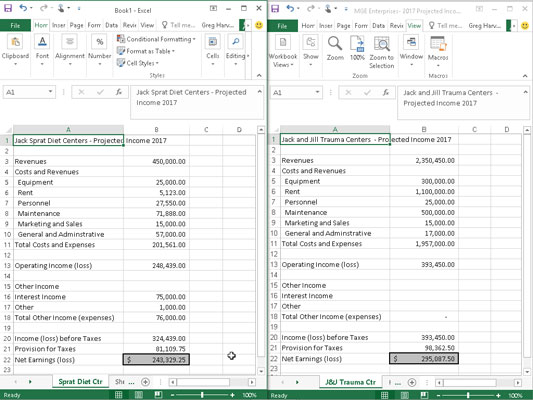I nogle situationer i Excel 2016 skal du flytte et bestemt regneark eller kopiere det fra en projektmappe til en anden. Følg disse trin for at flytte eller kopiere regneark mellem projektmapper:
Åbn både projektmappen med det eller de arbejdsark, du vil flytte eller kopiere, og den projektmappe, der skal indeholde det eller de flyttede eller kopierede arbejdsark.
Vælg Filer→ Åbn eller tryk på Ctrl+O for at åbne begge projektmapper.
Vælg den projektmappe, der indeholder det eller de arbejdsark, du vil flytte eller kopiere.
For at vælge projektmappen med det eller de ark, der skal flyttes eller kopieres, skal du klikke på dets pop op-miniaturebillede på proceslinjen i Windows.
Vælg det eller de arbejdsark, du vil flytte eller kopiere.
For at vælge et enkelt regneark skal du klikke på dets arkfane. For at vælge en gruppe af tilstødende ark skal du klikke på den første fane og derefter holde Shift nede, mens du klikker på den sidste fane. For at vælge forskellige ikke-tilstødende ark skal du klikke på den første fane og derefter holde Ctrl nede, mens du klikker på hver af de andre arkfaner.
Højreklik på dens arkfane, og klik derefter på Flyt eller Kopier på dens genvejsmenu.
Excel åbner dialogboksen Flyt eller Kopier (svarende til den, der er vist her), hvor du angiver, om du vil flytte eller kopiere det eller de valgte ark, og hvor de skal flyttes eller kopieres.
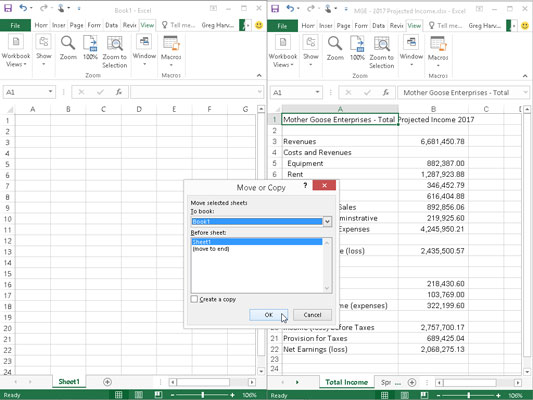
Brug dialogboksen Flyt eller Kopier til at flytte eller kopiere fra den aktuelle projektmappe til en anden projektmappe.
I rullelisten Til bog skal du vælge navnet på den projektmappe, som du vil kopiere eller flytte regnearkene til.
Hvis du vil flytte eller kopiere det eller de valgte regneark til en ny projektmappe i stedet for til en eksisterende, som du har åben, skal du vælge indstillingen (ny bog), der vises helt øverst på rullelisten Til bog.
I listeboksen Før ark skal du vælge navnet på det ark, som det eller de arbejdsark, du er ved at flytte eller kopiere, skal gå foran. Hvis du vil have det eller de ark, du flytter eller kopierer, skal vises i slutningen af projektmappen, skal du vælge indstillingen (Flyt til ende).
Marker afkrydsningsfeltet Opret en kopi for at kopiere det eller de valgte arbejdsark til den udpegede projektmappe (i stedet for at flytte dem).
Klik på OK, eller tryk på Enter for at fuldføre flytte- eller kopieringshandlingen.
Hvis du foretrækker en mere direkte tilgang, kan du flytte eller kopiere ark mellem åbne projektmapper ved at trække arkfanerne fra et projektmappevindue til et andet. Denne metode fungerer med flere ark eller et enkelt ark; bare sørg for, at du vælger alle arkfanerne, før du begynder træk-og-slip-proceduren.
For at trække et regneark fra en projektmappe til en anden skal du åbne begge projektmapper. Klik på kommandoknappen Arranger alle på fanen Vis, eller tryk på Alt+WA, og vælg derefter et arrangement (såsom vandret eller lodret for at placere projektmappevinduerne enten oven på hinanden eller side om side). Før du lukker dialogboksen Arranger Windows, skal du sikre dig, at afkrydsningsfeltet Windows of Active Workbook ikke er markeret. det vil sige ikke indeholder et flueben.
Efter at have arrangeret projektmappevinduerne skal du trække regnearkfanen fra en projektmappe til en anden. Hvis du vil kopiere i stedet for at flytte regnearket, skal du holde Ctrl-tasten nede, mens du trækker arkikonet/-erne. For at finde regnearket i den nye projektmappe skal du placere den nedadpegende trekant, der bevæger sig med arkikonet foran regnearkfanen, hvor du vil indsætte det; slip derefter museknappen eller fjern din finger eller pennen fra berøringsskærmen.
Denne træk-og-slip-handling er en af dem, du ikke kan vende tilbage ved at bruge Excels Fortryd-funktion. Det betyder, at hvis du taber arket i den forkerte projektmappe, skal du selv hente det egensindige ark og derefter trække og slippe det til det sted, hvor det engang hørte til!
I de følgende figurer kan du se, hvor nemt det er at flytte eller kopiere et regneark fra en projektmappe til en anden ved hjælp af denne træk-og-slip-metode.
Her ser du to projektmappevinduer: Bog1 ny projektmappe (venstre rude) og MGE – 2017 Projected Income-projektmappen (højre rude). Disse projektmappevinduer er arrangeret med kommandoknappen Vis side om side på fanen Vis. For at kopiere Sprat Diet Ctr-arket fra MGE – 2017 Projected Income-projektmappen til den nye Book1-projektmappe skal du vælge fanen Sprat Diet Ctr-ark og trække arkikonet til dets nye position før Sheet1 (ingen grund til at holde Ctrl-tasten nede som Excel kopierer altid mellem data mellem forskellige filer).
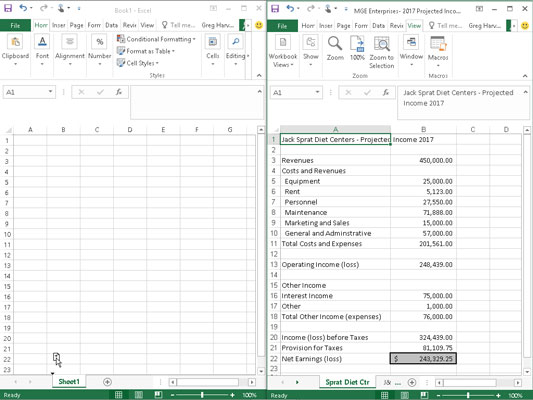
Kopiering af Brisling Diet Ctr-arbejdsarket til Book1-projektmappen via træk og slip.
Se nu på næste figur for at se projektmapperne, når du slipper museknappen. Som du kan se, indsætter Excel kopien af Sprat Diet Ctr-arbejdsarket i Bog1-projektmappen på det sted, der er angivet af trekanten, der ledsager arkikonet (før Ark1 i dette eksempel).
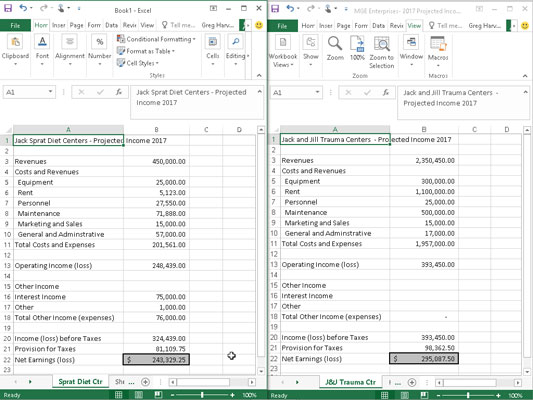
Bog1 projektmappe efter at have flyttet en kopi af Brisling Diet Ctr før Sheet1.