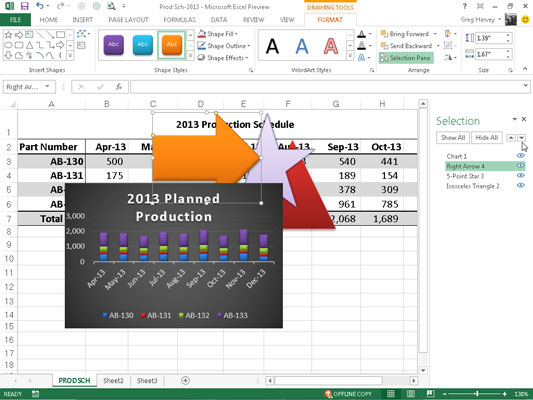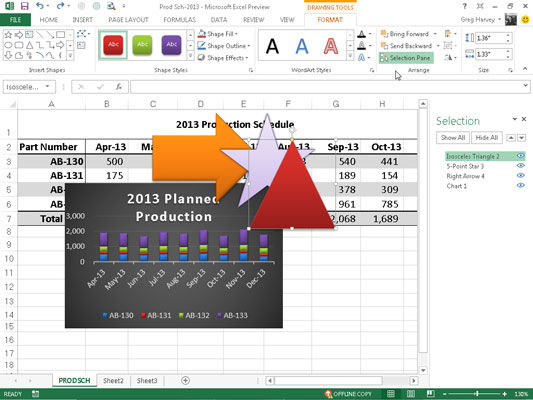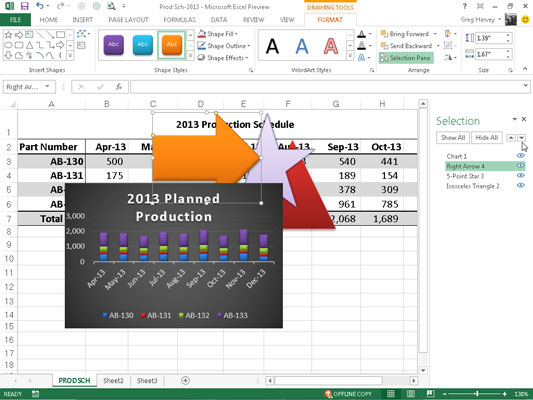Alle grafiske objekter, som du tilføjer til et Excel 2013-regneark, ligger på forskellige usynlige lag, der ligger oven på regnearket og over regnearkets data i cellerne nedenfor. Det betyder, at hvis du flytter et grafisk objekt hen over en celle, der indeholder en post, skjuler grafikken dataene under den.
Ligeledes, hvis du tegner en form eller tilføjer et billede og derefter placerer det oven på et andet grafisk objekt (såsom et indlejret diagram eller anden form eller billede), dækker det også grafikken nedenfor.
I denne figur ser du en trekantform, der delvist dækker en stjerne, tegnet oven på en højrepilsform, alt sammen oven på et klynget søjlediagram oprettet ud fra en nærliggende tabel med regnearksdata. De tre grafiske former, trekanten, stjernen og pilen, er identificeret i opgaveruden Udvælgelse, der vises i højre side af programvinduet som henholdsvis ligebenet trekant 4, 5-punkts stjerne 3 og højre pil 2.
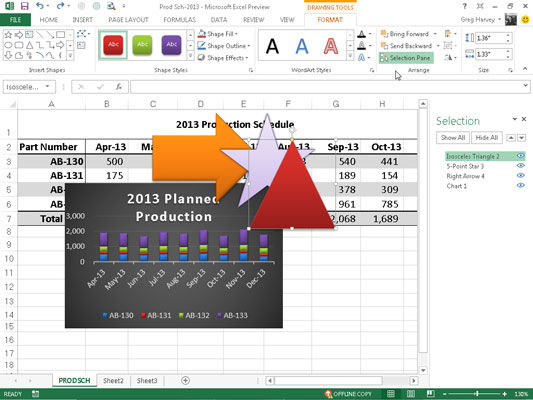
Du får vist opgaveruden Markering ved at klikke på kommandoknappen Markeringsrude på fanen Format på fanen Diagramværktøjer, Tegneværktøjer eller Billedværktøjer, afhængigt af den valgte type grafikobjekt. Når et SmartArt-grafikobjekt er valgt, skal du klikke på Arranger-kommandoknappen, før du kan klikke på Selection Rude-knappen på fanen Format på kontekstfanen SmartArt Tools.
Excel gør det nemt at flytte de grafiske objekter på det samme regneark til andre lag ved hjælp af opgaveruden Valg.
Du skal blot klikke på navnet på objektet i denne opgaverude, som du vil flytte, og derefter klikke på knappen Bring frem (den med pilen pegende opad øverst i opgaveruden til højre for knappen Skjul alle) eller Send tilbage-knap (den med pilen pegende nedad lige ved siden af) for at flytte objektet.
Ved at klikke på knappen Bring frem flyttes det markerede objekt et niveau op i opgaveruden Markering, ligesom et klik på knappen Send tilbage flytter objektet et niveau ned.
Bemærk, at ethvert grafisk objekt, der vises over andre på listen i opgaveruden Valg, skjuler alle objekterne under det, forudsat at objekternes afkrydsningsfelter i opgaveruden ikke er tomme, men indeholder øjenikoner (hvilket betyder, at de er synlige i arbejdsarket), og at objekterne overlapper hinanden helt eller delvist i deres placering på arbejdsarket.
Hvis opgaveruden Markering ikke er åben, kan du bruge kommandoknapperne Bring forrest og Send til bagside på fanen Format på fanerne Diagramværktøjer, Tegneværktøjer eller Billedværktøjer til at flytte dem til nye lag:
-
Vælg indstillingen Bring forrest i rullemenuen Bring frem for at bringe det valgte grafiske objekt til toppen af stakken.
-
Vælg den bagest mulighed fra Send Bagud rullemenu til at sende objektet til bunden af stakken.
-
Klik på knappen Bring frem for at bringe det valgte objekt op til det næste højere lag.
-
Klik på knappen Send tilbage for at sende det valgte objekt ned til næste lag.
Følgende figur illustrerer, hvor nemt det er at flytte et grafisk objekt til et andet niveau i opgaveruden Valg. Til denne figur blev Ligebenet trekant 4 valgt fra listen, og derefter blev der klikket på knappen Send tilbage tre gange.
Derefter blev 5-punkts stjerne 3 klikket på listen, og knappen Send tilbage blev klikket to gange. Til sidst blev højrepilen 2 klikket på listen, og Send tilbage blev klikket én gang for at flytte under diagram 1-laget nu øverst på listen, ligesom de vises i figuren.