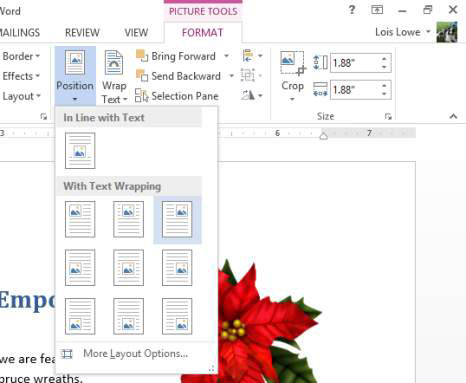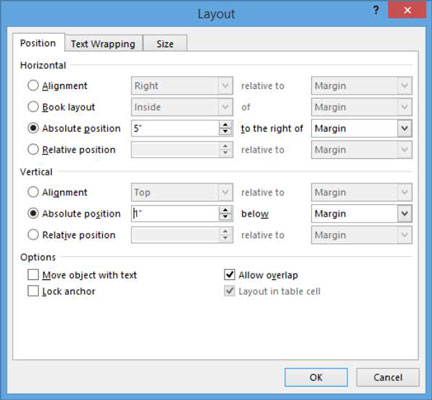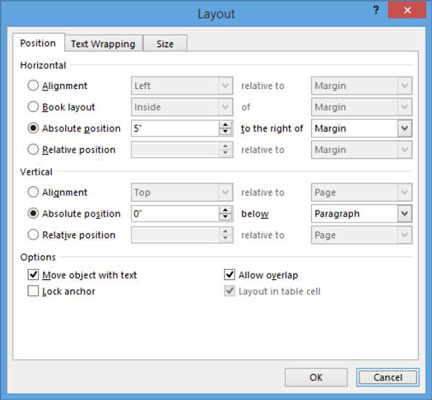Du kan flytte et billede i Word 2013 ved at trække det, hvor du vil have det. Den måde et billede bevæger sig på, når du trækker det, varierer afhængigt af den tekstombrydningsindstilling, du har valgt for billedet:
-
Hvis standardindstillingen for På linje med tekst er i kraft, kan du kun trække et billede til et sted, hvor du også kan trække tekst:
Du kan dog ikke placere et billede uden for dokumentmargenerne eller under slutningen af dokumentet.
-
Hvis en anden tekstombrydningsindstilling er i kraft, kan du trække et billede hvor som helst på siden.
Du kan også flytte et billede ved at angive en nøjagtig position for det. For at gøre det skal du bruge dialogboksen Layout eller en af forudindstillingerne i rullelisten Position på fanen Format under Billedværktøjer.
I dit Word 2013-dokument skal du vælge det billede, du gerne vil flytte.
Vælg Billedværktøjer Format→ Position-knap for at åbne en menu med positioner. Vælg den position, der viser billedet i øverste højre hjørne af dokumentet.
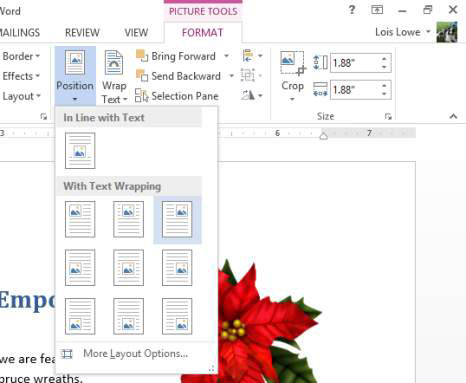
Træk billedet nedad, så dets top flugter med toppen af det første brødtekstafsnit.
Klik på knappen Position igen, og vælg Flere layoutindstillinger.
Dialogboksen Layout åbnes med fanen Position vist.
I afsnittet Vandret skal du klikke på Absolut position, og derefter indtaste 5 i tekstfeltet Absolut position.
Indtast 1 i sektionen Lodret i tekstfeltet Absolut position.
Her er dialogboksen med disse indstillinger.
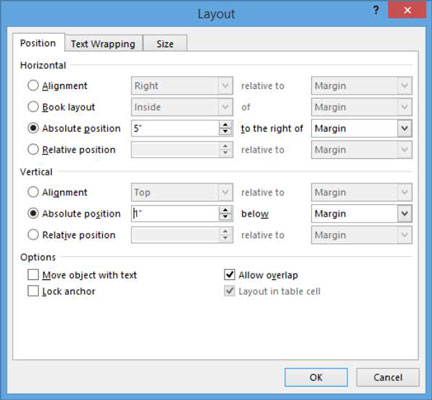
Tommer er standardmåleenhederne i denne dialogboks.
Klik på OK for at lukke dialogboksen.
Billedets position justeres i henhold til de indstillinger, du har indtastet.
Men hvad nu hvis du tilføjer eller sletter tekst i dokumentet, så teksten, der er ved siden af billedet nu, måske ikke bliver det senere? Hvad hvis du vil have billedet til at bevæge sig med teksten? De følgende trin viser, hvordan du konfigurerer det.
Klik på knappen Position, og vælg Flere layoutindstillinger for at genåbne dialogboksen Layout.
I afsnittet Lodret, for indstillingen Absolut position, skal du ændre værdien til 0” og ændre indstillingen Nedenfor til Afsnit.
Sørg for, at afkrydsningsfeltet Flyt objekt med tekst er markeret.
Her er dialogboksen med disse indstillinger.
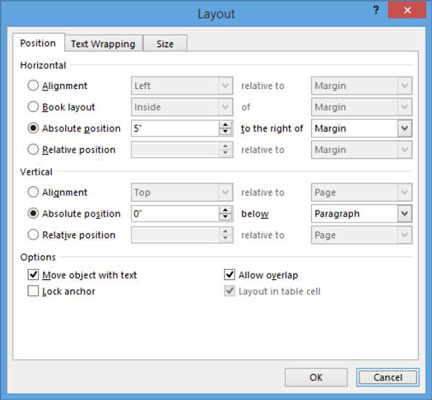
Klik på OK.
Klik i begyndelsen af afsnittet, der indeholder dokumentets underoverskrift ("Kom og se ...") og tryk på Enter to gange.
Bemærk, at billedet flytter sig med det afsnit, det støder op til.
Tryk på Backspace to gange for at slette de ekstra afsnit, der lige er oprettet.
Gem ændringerne i dokumentet.