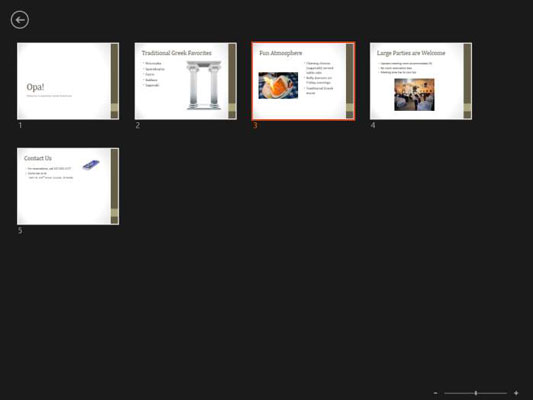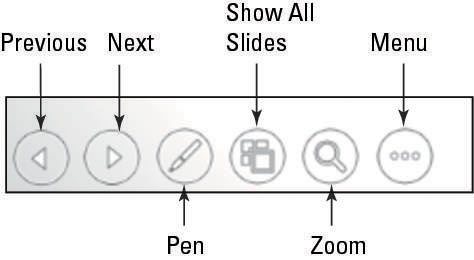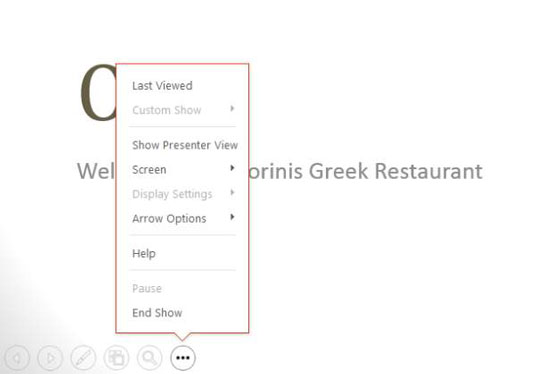For at flytte fra et dias til det næste i PowerPoint 2013 eller for at udløse den næste on-click-animation på et dias, skal du klikke på venstre museknap. Det er alt, du behøver at vide på det mest grundlæggende niveau.
Du kan også blive meget mere avanceret end det med at flytte rundt. Du kan bruge genvejstaster til at flytte til bestemte steder, og du kan højreklikke og bruge genvejsmenuen, der ser ud til at flytte rundt.
Højreklik og vælg Hjælp i diasshowvisning for at få en liste over de tilgængelige genvejstaster.
Du kan også bruge knapperne i nederste venstre hjørne af skærmen i diasshowvisning. De er meget svage i starten, men hvis du flytter musemarkøren hen over en, bliver den solid. Klik på en knap for at åbne en menu, eller klik på højre- eller venstrepilet for at gå frem og tilbage i præsentationen.
Åbn din præsentation.
Klik på knappen Fra begyndelsen på fanen Diasshow.
Slide 1 vises i visningen Slide Show.
Klik for at flytte til dias 2.
Tryk på mellemrumstasten for at gå til dias 3.
Tryk på højre piletast for at gå til slide 4.
Tryk på Enter-tasten for at gå til slide 5.
Du har lige set fire forskellige måder at gå videre til næste dias.
Tryk på tilbagetasten for at flytte til slide 4.
Tryk på venstre piletast for at gå til slide 3.
Nu kender du to forskellige måder at bevæge sig baglæns i en præsentation.
Højreklik hvor som helst, vælg Se alle dias, og klik derefter på dias 1.
Denne figur viser de miniaturebilleder, der vises, når du vælger Se alle dias.
Ved at bruge denne metode kan du til enhver tid springe til ethvert dias, du ønsker.
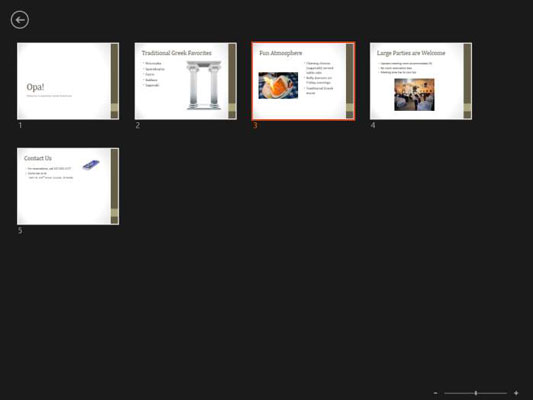
Flyt musemarkøren til nederste venstre hjørne af skærmen, og kør markøren hen over ikonerne der.
Figuren viser alle ikonerne. De to første er Previous og Next; du kan bruge dem til at flytte mellem dias som et alternativ til de tastatur- og musemetoder, du lærte tidligere.
Pen-ikonet åbner en menu, hvorfra du kan vælge et penneværktøj (lasermarkør, pen, highlighter eller viskelæder) og en penfarve. Disse behandles i næste øvelse.
Knappen Vis alle dias giver et alternativ til at højreklikke og vælge Vis alle dias, som du gjorde i trin 9. Den viser et galleri med diasminiaturer, vist her.
Zoom-knappen giver dig mulighed for at zoome ind på et bestemt område af det aktuelt viste dias.
Menuknappen viser en navigationsmenu, hvorfra du kan hoppe til et brugerdefineret show, indstille skærm- og pileindstillinger, få hjælp og mere.
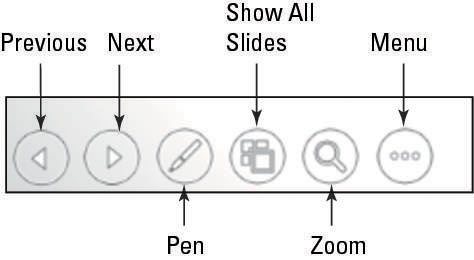
Klik på knappen Menu.
En menu vises. Se denne figur.
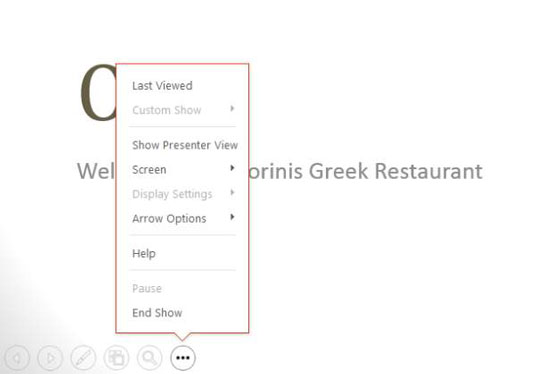
Vælg kommandoen Sidst set i menuen.
Slide 3 vises igen.
Klik på menuknappen igen, peg på Skærm, og vælg Sort skærm.
Skærmen bliver sort. Du kan bruge dette til midlertidigt at lukke skærmen ud, så du for eksempel kan have en diskussion.
Højreklik på diaset, og vælg Skærm → Hvid skærm.
Dette trin sletter også skærmen, bortset fra at den bliver hvid i stedet for sort.
Tryk på Esc.
Præsentationen går tilbage til diasshowvisning.
Tryk på B.
Dette er en tastaturgenvej til kommandoen Skærm → Sort skærm. W er tastaturgenvejen til at gøre skærmen hvid.
Tryk på Esc.
Slide Show-visningen lukker, og du vender tilbage til normal visning.