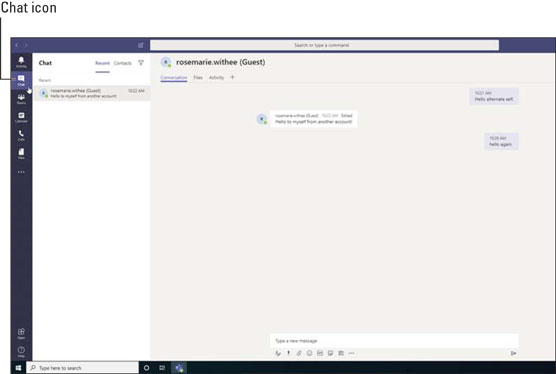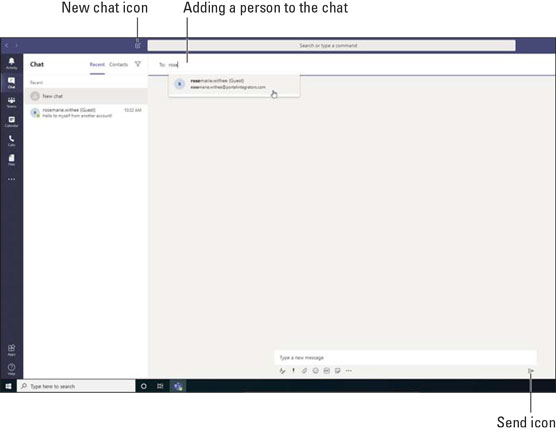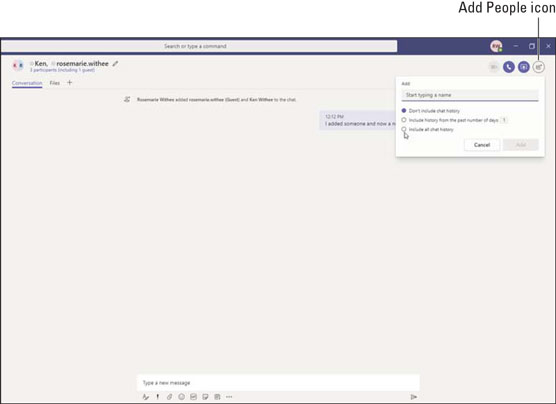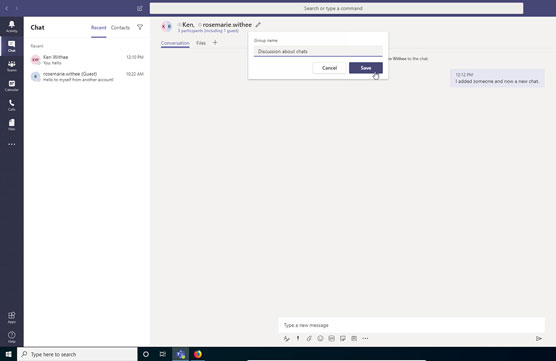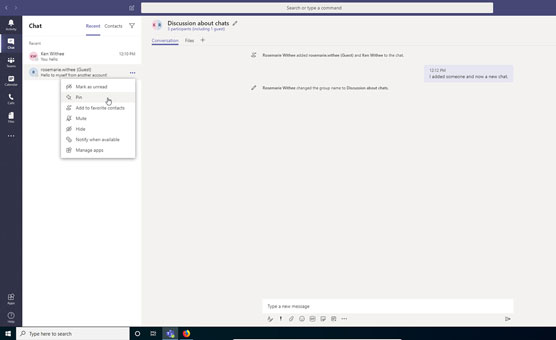De forskellige måder, du kan kommunikere inden for Microsoft Teams, kan hurtigt blive forvirrende. Som en hurtig opsummering er et team en gruppe mennesker, og en kanal er en løbende samtale inden for teamet. Du kan være i flere teams, og hvert team kan have flere kanaler.
Det gode ved dette kommunikationssystem er, at det har struktur. Du kan altid vælge et hold fra venstre navigationsrude og se kanalerne i det pågældende team. Du skal dog måske også bare chatte med nogen eller med grupper af mennesker, og du ønsker ikke at gå igennem processen med at oprette et nyt team eller en ny kanal. Teams har du dækket med et koncept kaldet chat . Du finder Chat-ikonet i venstre navigationsrude lige over Teams-ikonet, som vist.
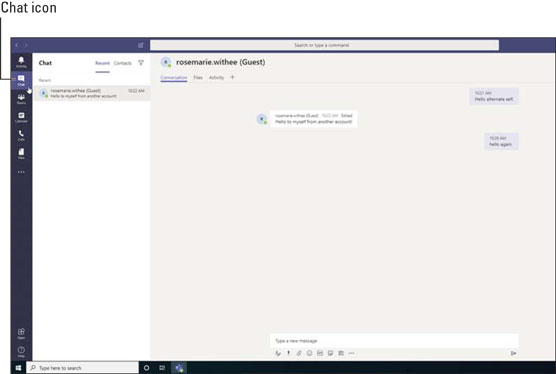
Chat-funktionen i Teams.
En chat er en ad hoc-samtale mellem to eller flere personer.
Klik på Chat-ikonet for at se en liste over alle dine åbne chats. Hvis du husker at bruge AOL Instant Messenger, Skype eller de fleste andre chatapplikationer, vil du muligvis genkende, at hvert chatelement er som et vindue. Men i stedet for et nyt vindue for hver chat, vises hver chat som et element på listen. Klik på en chat, og du ser hovedvinduet opdateres for at vise den samtale.
Starter en privat chat
Du kan starte en privat chat ved at vælge ikonet Ny chat, som er placeret lige over filterikonet øverst på chatlisten. Det nye chat-ikon ligner et stykke papir med en blyant på. Når du vælger ikonet, vises en ny chat i højre side af Teams-arbejdsområdet. Du indtaster navnet på den person, du vil sende en chatbesked til, i feltet Til: og klikker derefter på personens navn for at tilføje den pågældende person til chatten. Når du har tilføjet personen til chatten, kan du sende en besked ligesom du gør i en kanal. Du skriver din besked i tekstfeltet nederst i chatområdet og trykker på Enter-tasten på dit tastatur eller vælger Send-ikonet, der ligner et papirfly.
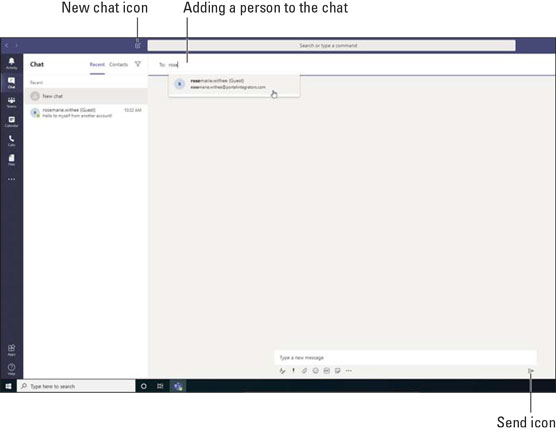
Starter en ny chat i Teams.
Tilføjelse af flere personer til en chat
Det forrige afsnit beskriver, hvordan man starter en ny chat. Du kan chatte med flere personer ved at tilføje dem på linjen Til:, når du starter chatten. Du kan dog opleve, at du vil tilføje flere personer til en eksisterende chat.
For at tilføje flere personer til en chat, der allerede er startet, skal du vælge ikonet Tilføj personer, der vises i øverste højre hjørne af chatvinduet. Indtast derefter navnene på de personer, du vil tilføje, i dialogboksen Tilføj. Hvis du kun chatter med én person, og du tilføjer en anden person, vises en ny chat med de tre personer i chatten. Hvis du allerede har tre personer i en chat, og du tilføjer en fjerde person (eller flere), vil du blive præsenteret for muligheden for at inkludere chathistorikken for de nye personer, du tilføjer, som vist.
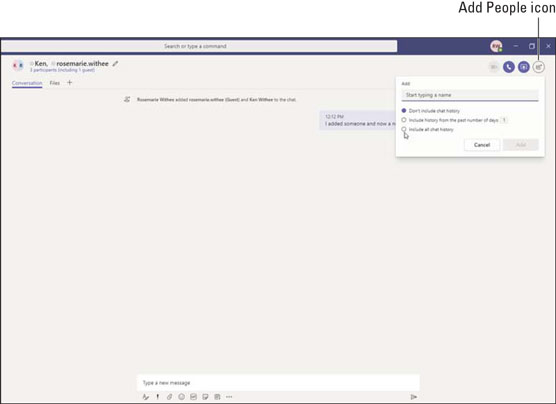
Tilføjelse af flere personer til en chat.
Hvis du chatter med én person, kan du ikke tilføje en anden person til den samme chat og dele historien om den personlige chat med den nye tredjepart. Funktionen med at tilføje personer og bevare historikken for chatten vises kun, når der er mindst tre personer allerede i chatten. Microsoft har sagt, at dette gøres af hensyn til privatlivets fred og forventningen om, at hvis der sker en en-til-en-chat, bør Teams ikke tillade én person at dele den fortrolige chat med andre mennesker.
At give en chat en titel
Som standard vises en chat på din chatliste med navnene på personerne i chatten. Ofte vil en chat få sit eget liv, efterhånden som flere og flere mennesker kommer til, og chatten bliver det centrale kommunikationspunkt for et emne. Når dette sker, finder jeg det nyttigt at give chatten en titel, så når jeg kigger min liste over chats igennem, kan jeg hurtigt huske emnet for den chat.
For at tilføje en titel til en chat, skal du klikke på blyantikonet øverst i chatten og indtaste et navn, som vist.
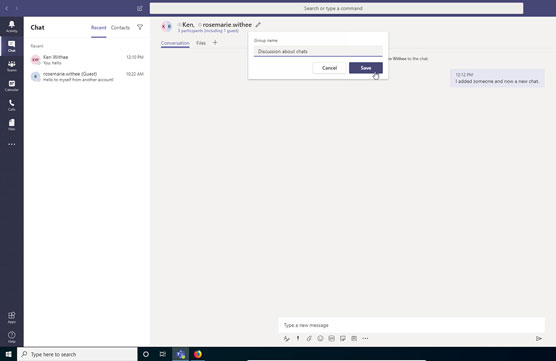
Tilføjelse af en titel til en chat.
Fastgør en chat til toppen af listen
Udover at give en titel til en chat, kan du også fastgøre en chat, så den altid vises øverst på listen. Som standard er chats listet i rækkefølge med den senest brugte chat øverst. Det, jeg vil gøre, er at fastgøre en chat til toppen af listen, så jeg hurtigt kan komme til den chat, selvom det er et par dage siden, nogen har tilføjet en besked til den.
For at fastgøre en chat skal du vælge ellipsen ud for chatten i venstre navigationsrude og vælge Fastgør fra rullemenuen Flere indstillinger, som vist.
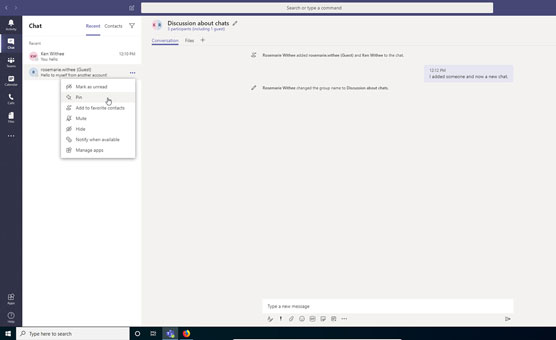
Fastgør en chat til toppen af listen for hurtig adgang.