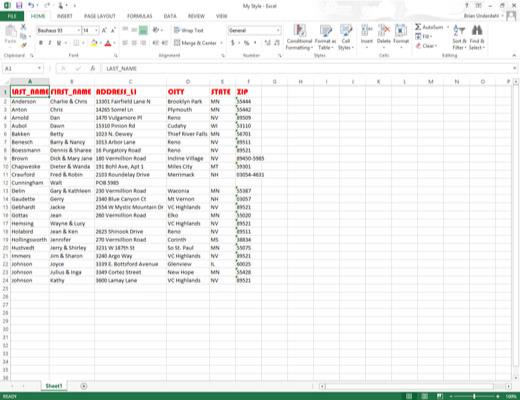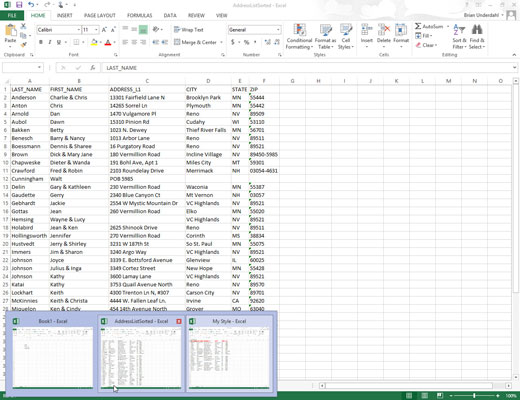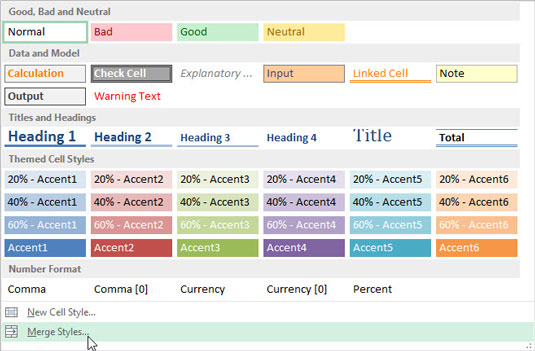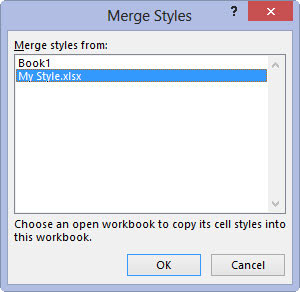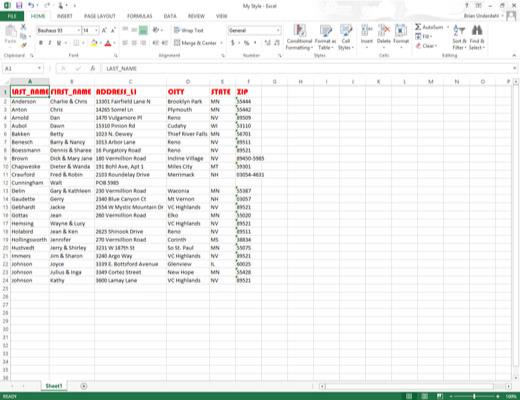
Åbn projektmappefilen, der indeholder de brugerdefinerede typografier, som du vil kopiere og bruge.
Du skal have projektmappen, der indeholder de brugerdefinerede typografier for at flette åben, sammen med projektmappen, som disse brugerdefinerede typografier vil blive kopieret til.
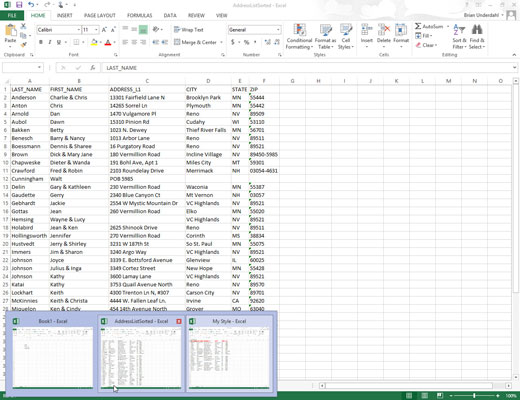
Klik på knappen på proceslinjen i Windows for projektmappefilen, som de brugerdefinerede stilarter vil blive flettet ind i.
Denne handling gør den projektmappe, som de brugerdefinerede stilarter skal kopieres til, til den aktive.
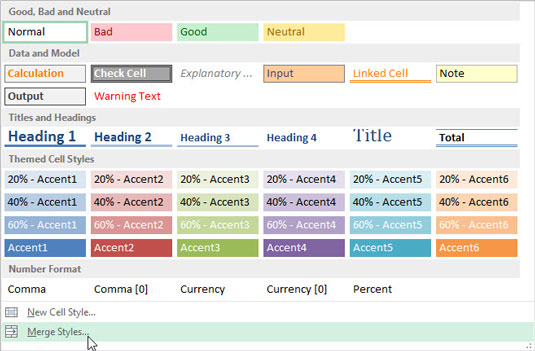
Klik på indstillingen Flet typografier i bunden af rullemenuen Celletypografier (åbnes ved at klikke på knappen Celletypografier i gruppen Typografier på fanen Startside på båndet).
Excel åbner dialogboksen Flet stilarter med en liste, der viser filnavnene på alle de projektmapper, der i øjeblikket åbnes i programmet.
Klik på indstillingen Flet typografier i bunden af rullemenuen Celletypografier (åbnes ved at klikke på knappen Celletypografier i gruppen Typografier på fanen Startside på båndet).
Excel åbner dialogboksen Flet stilarter med en liste, der viser filnavnene på alle de projektmapper, der i øjeblikket åbnes i programmet.
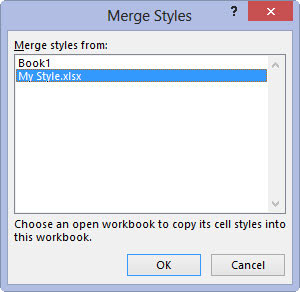
Klik på navnet på den projektmappe, der indeholder de brugerdefinerede typografier, du vil have flettet ind i den aktive projektmappe, og klik derefter på OK.
Denne handling lukker dialogboksen Merge Styles. Hvis den regnearksfil, du valgte, indeholder brugerdefinerede typografier med de samme navne som de brugerdefinerede typografier, der er defineret i det aktive regneark, viser Excel en advarselsboks, der spørger, om du vil flette de typografier, der har de samme navne.
Klik på Ja for at erstatte alle typografier i den aktive projektmappe med dem, der har samme navn i projektmappefilen, som du kopierer fra. Klik på Nej, hvis du ikke ønsker, at typografierne i den aktive projektmappe skal overskrives, i hvilket tilfælde Excel fletter typografierne med unikke navne fra det andet regneark.
Efter at have flettet stilarter fra en anden åben projektmappe, kan du lukke den projektmappe ved at klikke på dens knap på Windows proceslinjen og derefter klikke på dens Luk vindue. Du kan derefter begynde at anvende de flettede brugerdefinerede typografier, som nu vises i sektionen Brugerdefineret øverst i galleriet Celletypografier, på cellevalg ved at klikke på deres miniaturebilleder i galleriet.