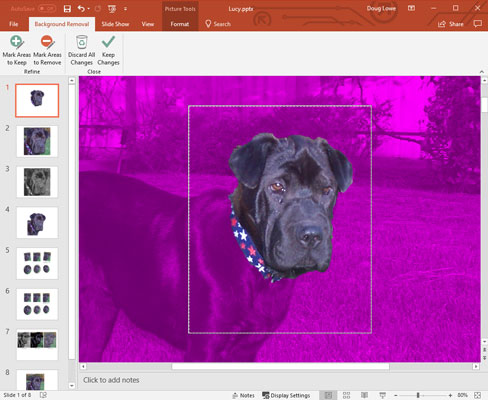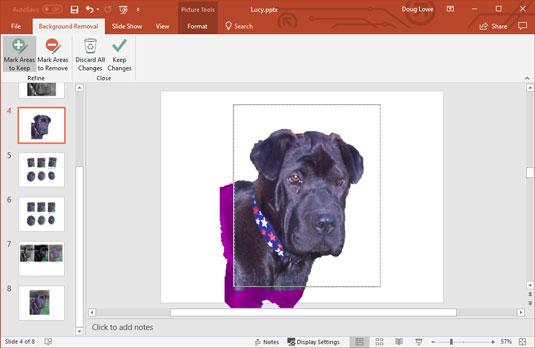Microsoft PowerPoint 2019 giver en smule billedredigeringsguide i evnen til at fjerne baggrunden fra et billede. For eksempel viser følgende billede et billede af min hund Lucy med baggrunden fjernet. (Baggrundsfjernelse fungerer bedst med billeder, der har en klar skelnen mellem billedets motiv og baggrunden med høj kontrast).

Lucy med baggrunden fjernet.
Følg disse trin for at opnå denne smule billedredigeringsmagi:
1. Vælg det billede, hvis baggrund du vil fjerne.
2. På fanen Billedværktøjer → Formater skal du klikke på knappen Fjern baggrund (findes i gruppen Juster).
Når du gør det, forsøger PowerPoint at bestemme, hvilken del af dit billede, der er motivet for billedet, og hvilken del der er baggrunden. PowerPoint opretter et afgrænsende rektangel, der indeholder, hvad det mener er billedets genstand. Derefter analyserer den farverne i billedet for at bestemme, hvad den mener er baggrundsdelene af billedet. Baggrunden vises derefter i lilla. Derudover vises en speciel Background Removal-fane på båndet.
Denne figur viser PowerPoints første forsøg på at fjerne baggrunden fra billedet af Lucy. Som du kan se, har PowerPoint fundet det meste af Lucys hoved, men det lykkedes at skære toppen af hendes hoved, hendes næse og hendes højre øje af. Resultatet er lidt foruroligende.
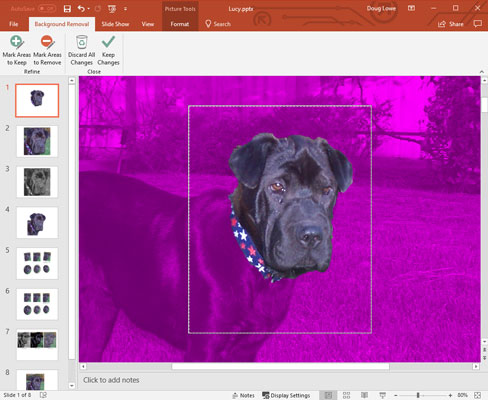
PowerPoints første forsøg på at fjerne baggrunden.
3. Om nødvendigt skal du ændre størrelsen på afgrænsningsrektanglet for at omslutte motivet korrekt.
Denne figur viser resultaterne, efter jeg har ændret størrelsen på det afgrænsende rektangel til at inkludere hele Lucys hoved.
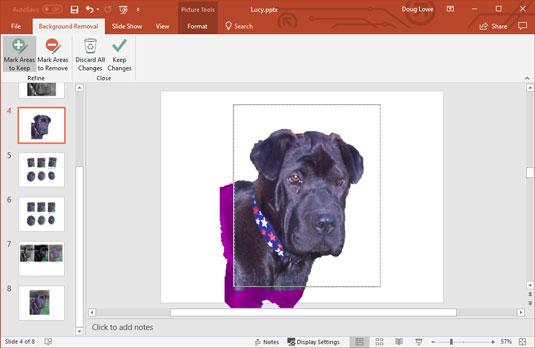
Baggrundsfjernelse efter at have rodet med afgrænsningsrektangelet og markeret områder, der skal beholdes og fjernes.
4. Brug om nødvendigt knapperne Marker områder, der skal beholdes og Marker områder for at fjerne, for at justere placeringen af billedets baggrund.
For eksempel, hvis et område, der er en del af motivet, vises som baggrund, skal du klikke på knappen Marker områder, der skal beholdes. Klik derefter enten i det område, du vil inkludere, eller klik og træk en linje hen over en stor del af området, der skal inkluderes. PowerPoint vil forsøge at skelne, hvilken del af billedet du har markeret, og inkludere dette område i billedets motiv. Bemærk, at du ikke behøver at sætte en cirkel om det område, du vil inkludere, og du behøver heller ikke være for præcis. PowerPoint vil gøre sit bedste for at finde ud af, hvilke dele af billedet der skal inkluderes baseret på dit mærke.
På samme måde, hvis PowerPoint har forvekslet en del af baggrunden med emnet, skal du klikke på knappen Marker områder, der skal fjernes, og klikke eller tegne en linje inden for det område, der skal fjernes.
Hvis PowerPoint misfortolker dit mærke, skal du trykke på Ctrl+Z for at fortryde din handling. Eller klik på knappen Slet mærke og derefter på det mærke, du vil slette.
5. Gentag trin 4, indtil du har fjernet billedets baggrund.
6. Klik på knappen Behold ændringer.
Sliden vender tilbage til normal, med baggrunden for dit billede fjernet.