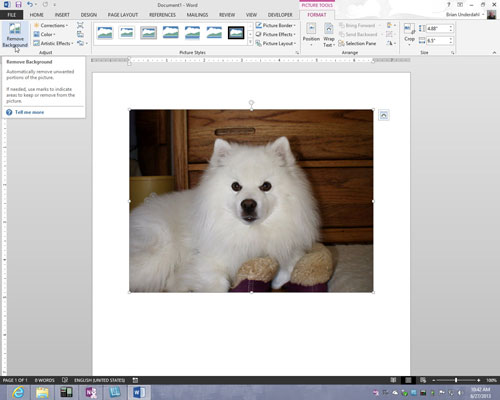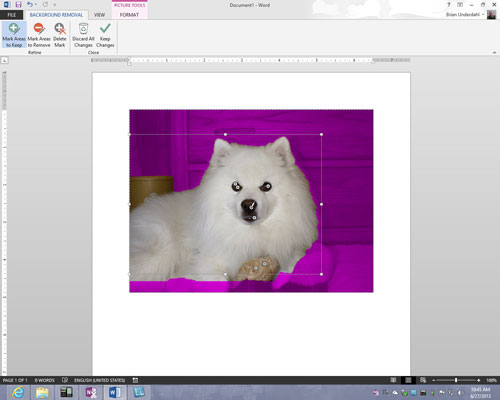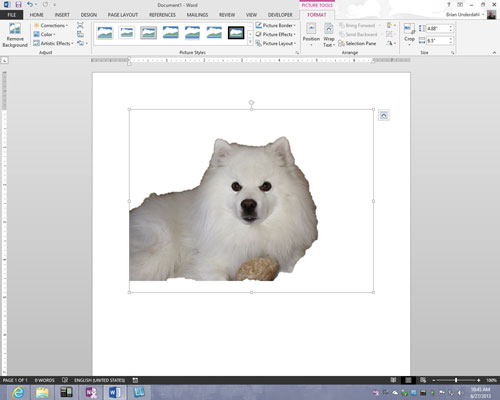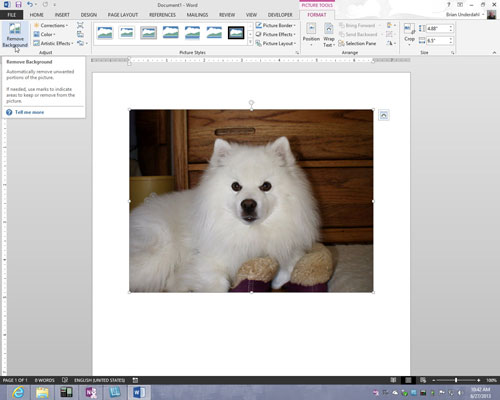
På fanen Format (Billedværktøjer) skal du klikke på knappen Fjern baggrund.
Fanen Baggrundsfjernelse åbnes, og de dele af dit billede, som Office ønsker at fjerne, bliver en uhyggelig nuance af magenta.
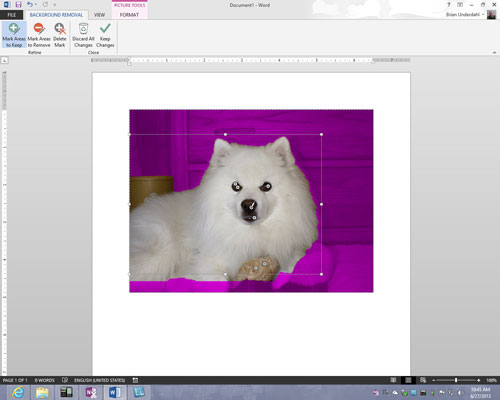
På fanen Fjernelse af baggrund skal du angive, hvad du vil beholde og fjerne.
Hold øje med, hvad der er magenta, og hvad der ikke er, når du bruger disse teknikker, og overvej at zoome til 200 procent eller mere, så du kan få et godt kig på dit billede:
Ændring af boksens størrelse: Træk i side- og hjørnehåndtagene på boksen for at fange det, du vil beholde eller fjerne.
Markering af det, du vil beholde: Klik på knappen Marker områder, der skal beholdes. Markøren ændres til en blyant. Klik på dit billede for at angive, hvad du vil beholde. Hver gang du klikker, vises et keep-mærke (et plustegn) på dit billede.
Markering af det, du vil fjerne: Klik på knappen Marker områder, der skal fjernes. Markøren ændres til en blyant. Klik på dit billede for at angive, hvad du vil fjerne. Når du klikker, vises et fjernelsesmærke (et minustegn).
Sletning af behold og fjern mærker: Klik på knappen Slet mærke, og klik derefter på et behold eller fjern mærke for at fjerne et mærke og ændre, hvad der er og ikke fjernes fra billedet.
Selvfølgelig kan du klikke på Fortryd-knappen for at gå tilbage, mens du arbejder. Hvis du går helt vild på fanen Fjernelse af baggrund, skal du klikke på knappen Kassér alle ændringer og starte forfra.
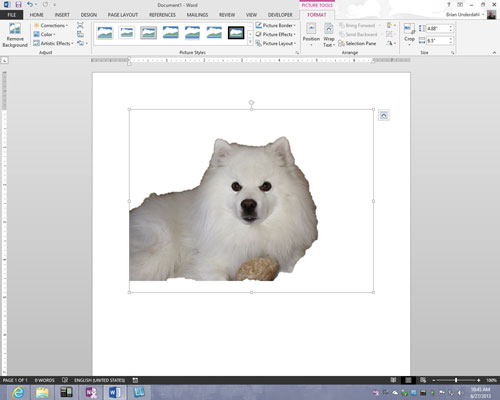
Klik på knappen Behold ændringer, når du er færdig med at markere det, du vil beholde og fjerne.
Hvordan kan du lide dit billede nu? Hvis det har brug for mere arbejde, skal du klikke på knappen Fjern baggrund igen og gøre noget mere på fanen Fjern baggrund. Klik på knappen Kassér alle ændringer, hvis du vil have dit originale billede uden baggrunden fjernet.