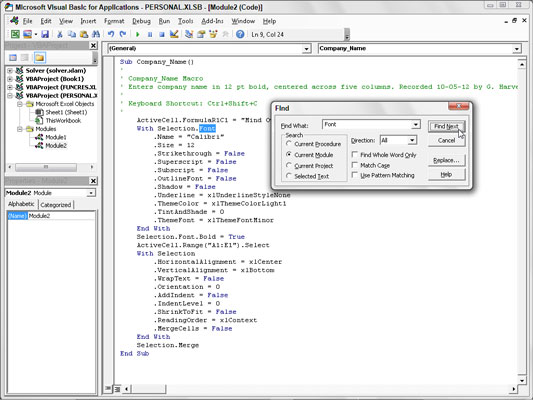Du kan bruge funktionen Find i Visual Basic Editor til hurtigt at finde de udsagn eller egenskaber, der skal redigeres i din Excel 2013-makro. Du åbner dialogboksen Find ved at vælge Rediger → Find på menulinjen, klikke på knappen Find på standardværktøjslinjen eller ved at trykke på Ctrl+F.
Denne dialogboks minder meget om den, du bruger, når du finder poster i dit Excel-regneark. Den største forskel er, at dialogboksen Find giver dig forskellige valgmuligheder for, hvad du skal søge efter (ud over de velkendte muligheder for kun at finde hele ord og matchende store og små bogstaver):
-
Mulighedsknap Current Procedure for kun at søge efter den aktuelle programmeringsprocedure i kodevinduet
-
Mulighedsknap Current Module for kun at søge i makroerne i det aktuelle modul (standardindstillingen)
-
Mulighedsknap Aktuelt projekt for at søge i alle makroer i alle moduler i det aktuelle projekt
-
Valgt tekst- indstillingsknap for kun at søge i den tekst, du har valgt i kodevinduet (denne mulighed er ikke tilgængelig, medmindre du har valgt en tekstblok i den aktuelle kode)
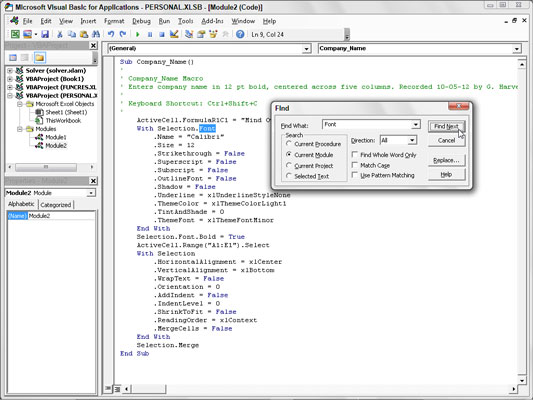
Når du har indtastet egenskaben eller sætningen Visual Basic som din søgestreng i tekstboksen Find hvad, skal du vælge søgeindstillingerne og klikke på knappen Find næste, Excel forsøger at finde dens første forekomst i koden.
Når det gør det, fremhæver programmet den forekomst i den aktuelle procedure, modul, VBA-projekt eller valgte tekstblok (afhængigt af hvilken søgemulighed du bruger). For at finde den næste forekomst kan du klikke på knappen Find næste i dialogboksen Find igen eller, hvis du lukker denne dialogboks, trykke på F3.
Hvis du har en række forekomster i makroen, der kræver den samme type opdatering, kan du bruge funktionen Erstat til både at finde og erstatte dem i makrokoden. Dette er især nyttigt, når du beslutter dig for at ændre en bestemt værdi gennem en makro (såsom at vælge celleområdet kaldet "income_08" til behandling i stedet for området "income_07"), og du vil sikre dig, at du ikke går glip af nogen forekomster.
For at åbne dialogboksen Erstat skal du vælge Rediger → Erstat på menulinjen i Visual Basic Editor eller trykke på Ctrl+H. Bemærk, at du kan åbne dialogboksen Erstat fra dialogboksen Find ved at klikke på knappen Erstat.
Dialogboksen Erstat, der vises, er ligesom dialogboksen Find, bortset fra at den indeholder en tekstboks Erstat med sammen med tekstboksen Find hvad og har knapperne Erstat og Erstat alle ud over knappen Find næste.
Efter at have indtastet egenskaben eller erklæringen for at finde i tekstboksen Find hvad og den, der skal erstattes med i tekstboksen Erstat med, skal du klikke på knappen Find næste for at finde den første forekomst i den aktuelle procedure, modul, VBA-projekt eller valgte tekstblok (afhængigt af hvilken søgemulighed du bruger).
Når denne forekomst er valgt i kodevinduet, får du den erstattet med erstatningsteksten ved at klikke på knappen Erstat. Excel lokaliserer derefter den næste forekomst, som du derefter kan erstatte ved at klikke på knappen Erstat eller gå forbi for at finde den næste forekomst ved at klikke på knappen Find næste.
Brug ikke knappen Erstat alle til at erstatte alle forekomster i din makro, medmindre du er 100 procent sikker på, at du ikke globalt vil erstatte noget, der ikke bør erstattes, og muligvis ødelægge din makro big time.