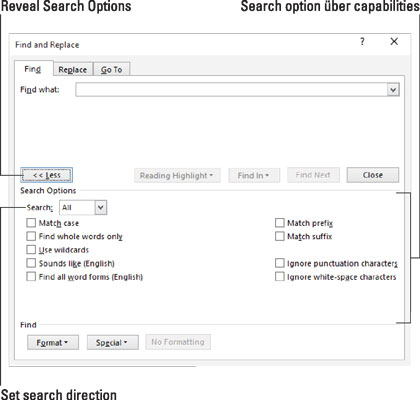Find-kommandoen i Word 2016 er genial nok til at finde elementer i dit dokument, såsom tabulatortegn eller tekst farvet rød. Puslespillet er, hvordan man indtaster den type information i dialogboksen Find og erstat. Hemmeligheden er at bruge knapperne Format og Special, der lurer nær bunden af dialogboksen.
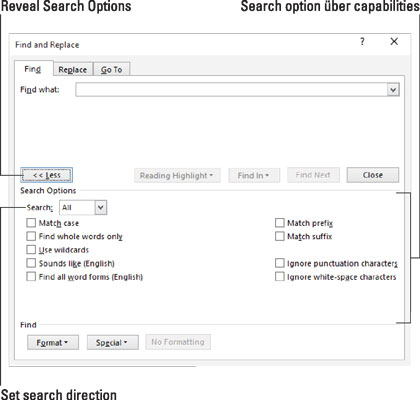
Knapperne Format og Special er tæt på bunden af dialogboksen Find og erstat.
Find specialtegn
For at søge efter utypelige tegn i dit dokument skal du klikke på knappen Special i dialogboksen Avanceret søgning. Op dukker en liste med 22 punkter, som Word kan søge efter, men som du ville have en dum tid til at skrive.
På trods af den udtømmende liste er her de få ting, du til sidst (hvis nogensinde) vil bruge:
-
Ethvert tegn, ethvert ciffer og ethvert bogstav er specialtegn, der repræsenterer næsten alt. Disse genstande kan bruges som wild cards til at matche mange ting.
-
Caret Character giver dig mulighed for at søge efter et caret (^) symbol, hvilket måske ikke virker som en stor sag, men det er det: Word bruger symbolet ^ på en særlig måde til at finde tekst.
-
Afsnitsmærke er et specialtegn, der er det samme som Enter-tegnet - det, du trykker på for at afslutte et afsnit.
-
Tab-tegn flytter indsættelsesmarkøren til næste tabulatorstop.
-
White Space er et vilkårligt antal tomme tegn: et eller flere mellemrum, tabulatorer, tomme linjer eller en kombination heraf.
Vælg et element på listen for at søge efter det pågældende specialtegn. Når du gør det, vises en speciel, funky stenografirepræsentation for den karakter. Stenografien involverer tegnet ^ og derefter et andet tegn, såsom ^t for at søge efter tabulatortegnet.
Find formatering
I sin mest kraftfulde superheltetilstand kan Find-kommandoen gennemsøge dit dokument for tekst og formatering. Du kan søge efter selve formateringsoplysningerne eller bruge dem med tekst til at finde specifikt formateret tekst.
Hemmeligheden bag at jage tekstformater er at bruge knappen Formater, som findes nederst i dialogboksen Find og erstat. Klik på den knap for at se en menu fuld af formateringskategorier, såsom skrifttype, afsnit og faner. Vælg en kategori for at plukke et bestemt format ud.
Antag for eksempel, at du vil finde teksten rød sild i dit dokument. Teksten er kursiv og farvet rød. Følg disse trin:
Klik på fanen Hjem.
I redigeringsgruppen skal du vælge Find → Avanceret søgning.
Dialogboksen Find og erstat vises.
Indtast den tekst, du søger efter.
I dette eksempel ville det være røde sild.
Sørg for, at dialogboksens detaljer vises; klik om nødvendigt på knappen Mere.
Klik på knappen Ingen formatering for at fjerne tidligere anvendt formatering.
Knappen Ingen formatering er tilgængelig, når du tidligere har søgt efter formatattributter.
Klik på knappen Formater, og vælg Skrifttype fra pop op-listen.
Dialogboksen Find skrifttype vises
Vælg kursiv som skrifttype.
Vælg Rød fra menuen Skriftfarve.
Ja, mange nuancer af rødt bor på menuen. Vælg den rigtige.
Klik på OK.
Dialogboksen Find skrifttype forsvinder, og du vender tilbage til dialogboksen Find og erstat. Under tekstfeltet Find hvad vises søgeformatet. Den viser, hvilke egenskaber kommandoen Advanced Find leder efter.
Klik på knappen Find næste for at finde den formaterede tekst.
Hvis du kun vil søge efter et format, skal du lade tekstfeltet Find hvad være tomt (se trin 3). På den måde kan du søge efter formateringsattributter uden hensyntagen til, hvad teksten læser.
Kommandoen Find husker dine formateringsmuligheder! Næste gang du vil søge efter almindelig tekst, skal du klikke på knappen Ingen formatering (trin 5). Hvis du gør det, fjernes formateringsattributterne, og du kan søge efter tekst i ethvert format.