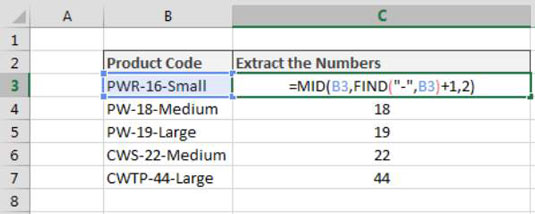Excels VENSTRE-, HØJRE- og MID-funktioner fungerer godt til at udtrække tekst, men kun hvis du kender den nøjagtige placering af de tegn, du målretter mod. Hvad gør man, når man ikke helt ved, hvor man skal starte udvindingen? For eksempel, hvis du havde følgende liste over produktkoder, hvordan ville du så gå om at udtrække al teksten efter bindestregen?
PRT-432
COPR-6758
SVCCALL-58574
VENSTRE-funktionen ville ikke fungere, fordi du har brug for de rigtige få tegn. Funktionen HØJRE alene fungerer ikke, fordi du skal fortælle den nøjagtigt, hvor mange tegn der skal udtrækkes fra højre for tekststrengen. Ethvert tal, du giver, trækker enten for mange eller for få tegn fra teksten.
MID-funktionen alene fungerer ikke, fordi du skal fortælle den præcis, hvor i teksten for at begynde at udtrække. Igen vil ethvert tal, du giver, trække enten for mange eller for få tegn fra teksten.
Virkeligheden er, at du ofte bliver nødt til at finde specifikke karakterer for at få den passende startposition til udvinding.
Det er her Excels FIND-funktion kommer til nytte. Med FIND-funktionen kan du få positionsnummeret for et bestemt tegn og bruge denne karakterposition i andre operationer.
I det viste eksempel bruger du FIND-funktionen sammen med MID-funktionen til at udtrække de midterste numre fra en liste over produktkoder. Som du kan se fra formlen, finder du bindestregens position og bruger dette positionsnummer til at føde MID-funktionen.
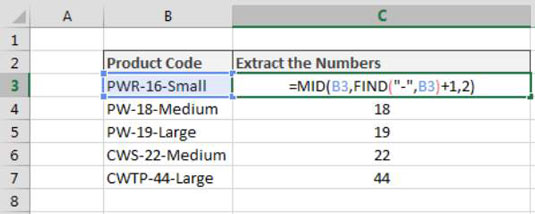
=MIDDEL(B3;FIND("-",B3)+1,2)
Funktionen FIND har to påkrævede argumenter. Det første argument er den tekst, du vil finde. Det andet argument er den tekst, du vil søge efter. Som standard returnerer FIND-funktionen positionsnummeret for det tegn, du forsøger at finde. Hvis den tekst, du søger, indeholder mere end ét af dine søgetegn, returnerer FIND-funktionen positionsnummeret for det første møde.
For eksempel søger følgende formel efter en bindestreg i tekststrengen "PWR-16-Small". Resultatet bliver et nummer 4, fordi den første bindestreg, den støder på, er det fjerde tegn i tekststrengen.
=FIND("-","PWR-16-Small")
Du kan bruge FIND-funktionen som et argument i en MID-funktion til at udtrække et bestemt antal tegn efter positionsnummeret, der returneres af FIND-funktionen.
Indtastning af denne formel i en celle vil give dig de to tal efter den første bindestreg i teksten. Bemærk +1 i formlen. Inkludering af +1 sikrer, at du flytter over ét tegn for at komme til teksten efter bindestregen.
=MIDDEL("PWR-16-Small", FIND("-","PWR-16-Small")+1, 2)