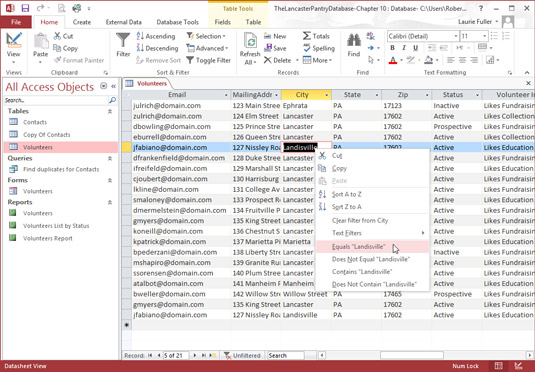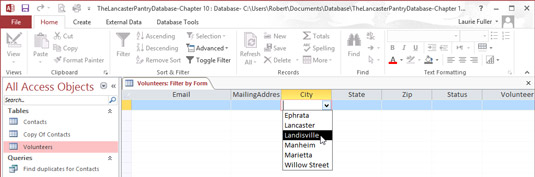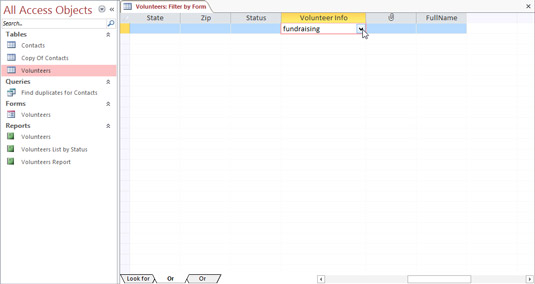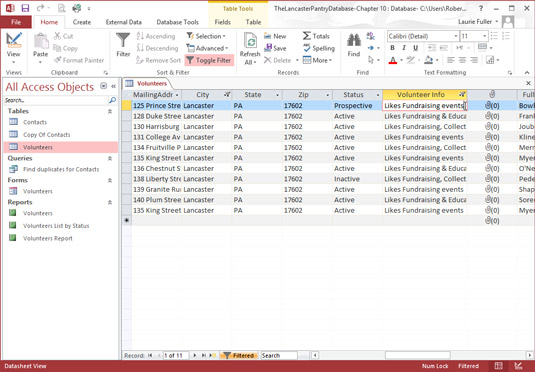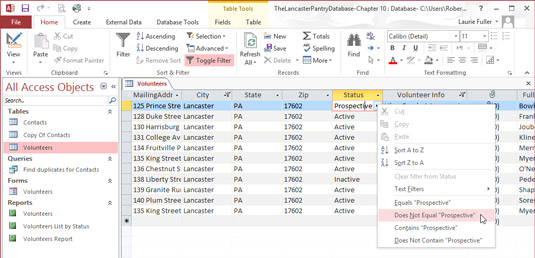Nogle gange har du brug for at se en gruppe poster, der deler en fælles værdi i ét felt i Access. Måske angiver de alle en bestemt by, en bestemt stillingsbetegnelse, eller de er alle produkter, der har samme pris. Altid villig til at hjælpe, Access inkluderer et specielt værktøj til netop dette formål: kommandoen Filter.
Filter bruger dine kriterier og viser alle matchende poster, og opretter en minitabel med kun de poster, der opfylder dine krav. Det er som en øjeblikkelig forespørgsel uden alt arbejde og planlægning. Det er selvfølgelig ikke så fleksibelt eller kraftfuldt som en forespørgsel, men det er alt hvad du behøver, når du leder efter et ret simpelt svar.
Filterværktøjet vises i sektionen Sorter og filtrer på båndets Hjem-fane, og du har følgende valg for et simpelt filter:
Hver type filter udfører den samme grundlæggende funktion, men på en lidt anderledes måde. Avanceret filter/sorteringsindstilling, fundet ved at klikke på knappen Avanceret, åbner et vindue, der faktisk får dig til at bygge en forespørgsel — vælge tabeller og felter til filtrering, opsætte kriterier for filteret, der skal bruges, mens det finder specifikke poster, den slags.
Filtre fungerer i tabeller, formularer og forespørgsler. Selvom du kan anvende et filter på en rapport, kan filtrering af rapporter være en skræmmende opgave. Selvfølgelig kan det, du læser her, anvendes på den proces, hvis du ønsker at prøve det på egen hånd. Og det, du lærer at anvende på en tabel, kan også anvendes, når du arbejder med forespørgsler og formularer.
Filtrering efter et felts indhold
Hovedkommandoen Filter giver dig mulighed for at filtrere dine poster, så du kun får vist poster, der opfylder specifikke kriterier. Antag for eksempel, at du vil se alle registreringer for personer, der bor i en bestemt by. Sådan gør du:
I din interessetabel skal du klikke på den lille trekant på feltnavnet for det felt, du vil filtrere (By i dette tilfælde).
Access viser en pop op-menu.
Højreklik ikke på overskriften øverst i kolonnen (hvor der står By). Højreklik der viser en anden pop op-menu fyldt med vidunderlige ting, du kan gøre ved den kolonne i din tabel.

Filtrering af et enkelt felt baseret på det felts indtastninger.
Hvis du vil udelade nogle poster fra dit filter, skal du fjerne deres flueben i pop op-menuen.
Du kan enten
Fjern markeringen i alt, så du nemt kan kontrollere kun de poster, hvis matchende poster du vil se. Når alle poster er markeret, ser du alle posterne.
Sæt flueben ud for de poster, du vil bruge til at konstruere dit filter til feltet.
Access søger i det valgte felt og viser kun de poster, der opfylder dine filterkriterier.
Klik på OK.
Alle poster, der opfylder de fastsatte kriterier (i kraft af de punkter, du har markeret), vises. Dette kan være flere poster, en hel masse poster eller kun én.
For at springe tilbage og se alle de originale (ufiltrerede) poster, kan du enten
-
Klik på knappen Skift filter i sektionen Sorter og filtrer på båndet for at fjerne det sidst anvendte filter.
eller
-
Klik på feltnavnets lille trekant igen, og vælg Ryd filter fra feltnavn.
Hvis du ikke kan huske, hvilke felter du filtrerede, kan du se dem ved det lille tragtsymbol, der vises ved siden af feltnavnet i dataarkvisning.
Hele bordet, fuld af poster, vender tilbage til visning.
Filtrer efter valg
Kommandoen Markering er den nemmeste af sorterings- og filtreringskommandoerne at bruge. Det forudsætter, at du har fundet én post, der matcher dine kriterier. At bruge udvælgelsesfilteret er meget som at gribe fat i nogen i en menneskemængde og råbe: "Okay, alle, der er som denne fyr her, stille op derovre."
Forestil dig for eksempel, at du vil finde alle de frivillige, der bor i Landisville. Du kan bruge udvælgelsesfilteret på denne måde:
Klik på det felt, der har de oplysninger, du vil matche.
I dette tilfælde er det City-feltet.
Rul gennem listen, indtil du finder den feltindgang, der vil tjene som et passende eksempel for dit filter.
Klik for at vælge den værdi, du søger efter, højreklik på cellen, der indeholder markeringen, og vælg derefter Lige til hvad som helst . (I dette tilfælde ville det være Equals Landisville.) Du kan også vælge cellen og derefter klikke på knappen Valg på fanen Hjem (i sektionen Sorter og filtrer) for at få adgang til den samme liste over valg.
Access viser straks en tabel, der kun indeholder de poster, der matcher dit valg.
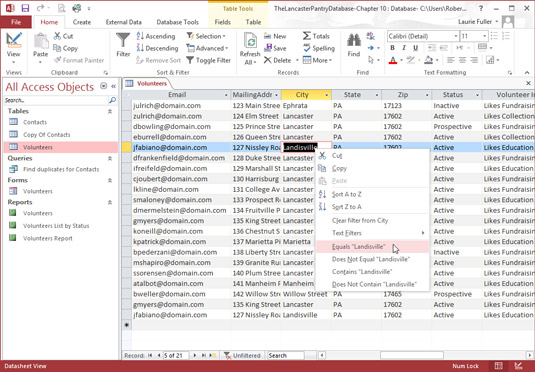
Access viser kun de poster, der matcher Filter by Selection-kriteriet.
Klik på knappen Skift filter på værktøjslinjen, når du er færdig med at bruge filteret.
Din tabel eller formular vender tilbage til sin normale visning.
På dette stadie af spillet vil du måske gemme en liste over alt, der matcher dit filter. Desværre kommer filterets enkelhed og brugervenlighed nu tilbage for at hjemsøge dig. For permanent at registrere din filtrerede søgning, skal du oprette en forespørgsel.
Du kan også bruge menuen Filter, der viser sorteringsmuligheder og listen over markerede feltværdier. Når du får vist pop op-menuen, skal du fjerne klik på Vælg alle og derefter kontrollere den værdi, du vil søge efter. Vælg derefter Tekstfiltre fra den samme pop op-menu. Den samme liste over muligheder (Svar med, Er ikke lig, begynder med og så videre) vises som en udflugtsmenu, og du kan foretage dit valg der.
Filtrer efter formular
Du kan stramme en søgning ved at bruge yderligere filtre til at luge ud uønskede kampe, men det kræver en masse ekstra indsats. For en nemmere måde at isolere en gruppe af poster i henhold til værdierne i mere end ét felt, prøv Filtrer efter formular.
Filtrer efter formular bruger mere end ét kriterium til at gennemsøge poster. På nogle måder er det som en simpel forespørgsel. Det minder så meget om en forespørgsel, at du endda kan gemme dine Filtrer efter formularkriterier som en fuldgyldig forespørgsel!
Antag for eksempel, at du har brug for en liste over alle de medarbejdere i din virksomhed, der arbejder i en bestemt afdeling og har en bestemt titel. Du kan udføre to udvælgelsesfiltre (på felterne Afdeling og Jobtitel, ved at bruge medarbejderdatabasen som eksempel) og nedskrive resultaterne af hver for at få din liste, eller du kan lave én søgning med Filtrer efter formular og se alle poster, der opfylder dine kriterier (baseret på deres indtastninger i flere tabeller) i et enkelt trin.
Følg disse trin for at bruge Filtrer efter formular:
Klik på knappen Avanceret i sektionen Sorter og filtrer på båndets startside.
En menu vises.
Vælg Filtrer efter formular i menuen.
Tabellen erstattes af en enkelt række celler, en under hver feltoverskrift i din tabel.
Klik i den tomme celle under feltnavnet for den første kolonne, du vil filtrere.
Brug rullepanelerne til at få kolonnen på skærmen, hvis den er væk til højre og ikke kan ses.
Pil ned hopper til den kolonne, du klikker på.
-
Normalt viser Access en pil ned-knap ved siden af det første felt i tabellen.
-
Hvis du tidligere har brugt en Filter-kommando med tabellen, placerer Access pil ned-knappen i det sidste felt, du filtrerede.

Filtrer efter formular tilbyder et gitter og rullelister til at angive kriterier for hvert felt.
Klik på pil ned for at se en liste over værdier, som feltet indeholder.
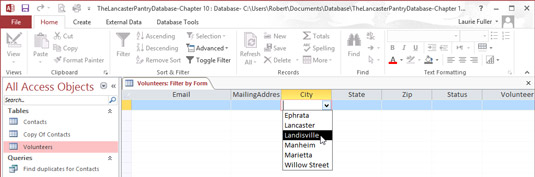
Rullelisten viser alle unikke værdier i et felt.
På listen over værdier skal du klikke på den værdi, du vil bruge i dette filter.
For eksempel, hvis du vælger Landisville fra rullelisten i feltet By, flytter "Landisville" ind i kolonnen By. Access tilføjer citaterne automatisk - en detalje mindre, som du skal huske!
For at tilføje en anden filterindstilling til det valgte felt skal du klikke på fanen Eller i nederste venstre hjørne af tabellen.
Et nyt Filtrer efter formular-vindue vises, hvor du kan tilføje en alternativ søgebetingelse. Access tilbyder også en Eller-fane i nederste venstre hjørne af skærmen.
Kommandoen Filtrer efter form kan lide at besvare simple spørgsmål, såsom "Vis mig alle de frivillige, der bor i Lancaster." Det giver også svar på mere komplekse spørgsmål som "Vis mig alle de poster, der indeholder Th i feltet AvailableDays, og hvem der har Landisville i City-feltet", og det udfører begge opgaver nemt.
At stille et mere komplekst spørgsmål (såsom "Vis mig alle de frivillige i Lancaster, der kan lide fundraising") kræver en forespørgsel.
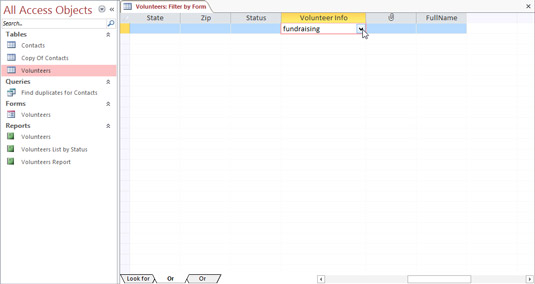
Klik på fanen Eller for at definere kriterierne yderligere.
For hvert ekstra felt, du vil filtrere, skal du klikke på fanen Eller og gentage trin 3 til 6.
I dette eksempel er det andet felt, der skal filtreres, VolunteerInfo, og Fundraising blev indtastet i feltets felt.
Når du er færdig med at indtaste alle kriterierne for filteret, skal du klikke på knappen Skift filter.
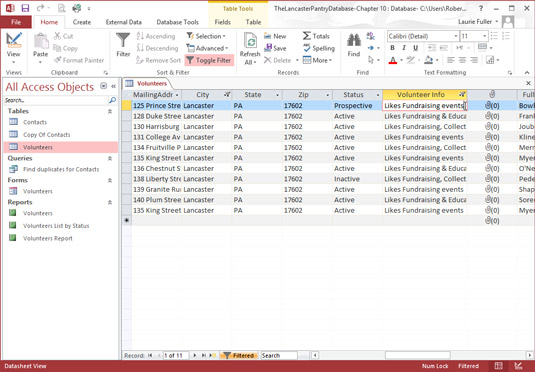
Access finder alle de frivillige, der kan lide fundraising baseret på filtrering af to af tabellens felter.
En sidste tanke om Filtrer efter form:
Selvom du kan blive fancy ved at tilføje eller søgninger til dit hjertes indhold, bliver det svært at holde styr på din skabelse på ingen tid overhovedet. Inden du går for langt , skal du huske dig selv på, at forespørgsler fungerer bedre end filtre, når spørgsmålene bliver komplekse.
Når du er færdig med at rode med dit filter, skal du klikke på knappen Skift filter. På det tidspunkt vender din tabel tilbage til normal (eller i det mindste så normal, som datatabeller nogensinde bliver).
Affiltrering i en form
Hvad gør du, når du indtaster kriterier ved en fejl? Eller når du beslutter dig for, at du virkelig ikke vil inkludere Lancaster i dit filter, lige efter du har klikket på Lancaster? Intet problem - Clear Grid-kommandoen kommer til undsætning!
Når du klikker på kommandoen Ryd gitter (findes i Sorter & Filtrer-sektionens Avancerede menu), rydder Access alle indtastninger i gitteret Filtrer efter formular og giver dig et pænt, rent sted at starte forfra.
Filtrer ved at udelukke valg
Udvælgelsesfilteret kan også bruges til at ekskludere visse poster. Dette fungerer fantastisk til tidspunkter, hvor du kort vil skjule en masse poster, der alle deler en unik attribut (en bestemt stat, by eller postnummer).
Sådan får du udvalgsfilteret til at ekskludere poster for dig:
Rul gennem tabellen, indtil du finder den værdi, du vil ekskludere.
Højreklik på feltet, der indeholder værdien, og vælg derefter Er ikke lig med ______ (hvor det tomme felt repræsenterer den værdi, du har højreklikket) i menuen, der vises.
De poster, der matcher den værdi, du har valgt, kommer af vejen, så du kan koncentrere dig om de poster, der virkelig interesserer dig.
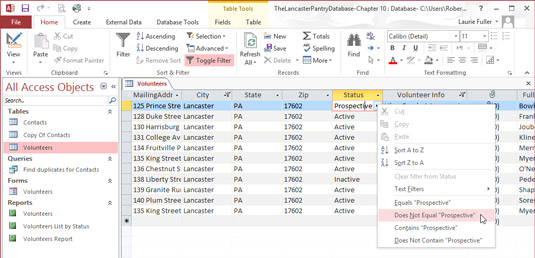
Med et enkelt klik skjuler Access alle frivillige, hvis statusfeltværdi er Prospective.
Du kan også klikke på knappen Valg (i sektionen Sorter og filtrere på fanen Hjem) og vælge Er ikke lig i menuen der. Du vil også bemærke kommandoerne Indeholder og Indeholder ikke. Disse er praktiske til at aflive poster, der har noget til fælles, såsom et bestemt ord eller nummer i dem. Du kan også kombinere filtre, og ekskluderer ikke kun (for eksempel) frivillige, der er potentielle, men de potentielle frivillige, der bor i en bestemt by eller stat.