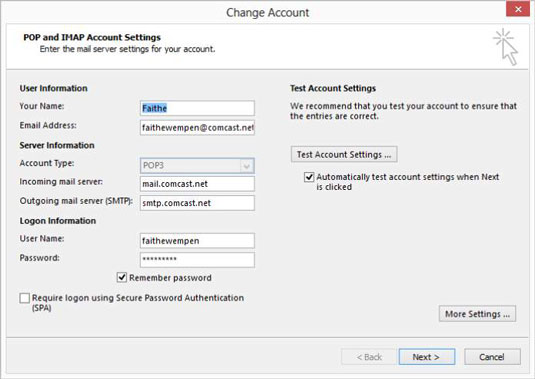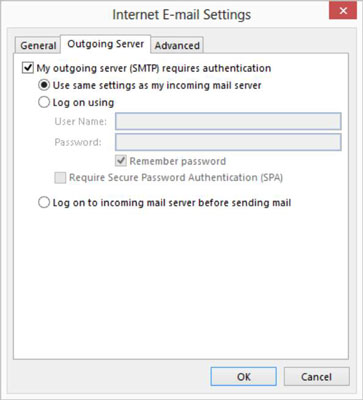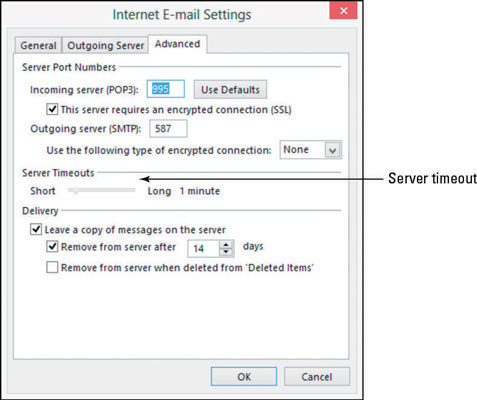Hver e-mail-tjeneste har sine egne særheder til at konfigurere kontoen i Outlook 2013 (eller et hvilket som helst postprogram) til korrekt at sende og modtage beskeder. Outlook kan automatisk registrere indstillingerne i mange tilfælde, men det kan ikke altid registrere hver tjeneste korrekt.
Hvis Outlook ikke var i stand til at sende en testmeddelelse, skal du foretage en fejlfinding. Gå dog ikke i panik. Det er ikke så svært. Hvis du går i stå, kan du altid ringe til din internetudbyders tekniske supportlinje og få hjælp.
Hvis du bruger en webbaseret e-mail-udbyder som f.eks. Yahoo! Mail eller Gmail, det virker muligvis ikke med Outlook. Dette er et kendt problem. Nogle tjenester har løsninger, som du kan følge for at få dem til at fungere i Outlook; tjek sektionen om teknisk support på webstedet, hvor du får din webbaserede mail for at se, om der er noget, du kan gøre.
For at foretage fejlfinding af e-mail-problemer skal du sørge for at have følgende oplysninger ved hånden. Hvis du ikke har det, skal du kontakte din internetudbyder. Det kan også være tilgængeligt på internetudbyderens hjemmeside.
Den serveradressen er normalt hvad der kommer efter @ -tegnet i e-mail-adresse, indledes med ordet mail. For eksempel, hvis din e-mail-adresse er [email protected], kan mailserveren være mail.myprovider.com.
Hvis der er separate servere til indgående og udgående post, kan den indgående være pop.myprovider.com, og den udgående kan være smtp.myprovider.com. Det er dog kun gæt; du skal have disse oplysninger fra din internetudbyder.
-
Oplysninger om, hvorvidt en krypteret forbindelse skal anvendes.
-
Oplysninger om, hvorvidt din udgående mailserver kræver godkendelse: Hvis den kræver godkendelse, skal du også vide, om den udgående server kræver et andet brugernavn og password end dit almindelige.
Bevæbnet med al den information skal du følge disse trin for at fejlfinde:
Vælg Fil → Kontoindstillinger → Kontoindstillinger.
Dialogboksen Kontoindstillinger åbnes.
Dobbeltklik på den e-mail-konto, du vil fejlfinde.
Dialogboksen Skift konto åbnes, som vist i figur 8-8.
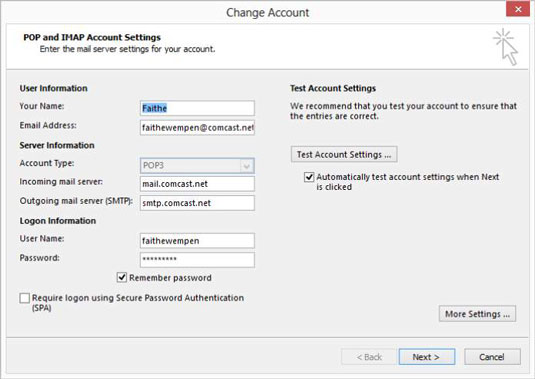
Tjek alle oplysningerne i dialogboksen for at sikre, at de stemmer overens med de oplysninger, du har om din konto.
Kontroller især kontotype, indgående mailserver og udgående mailserver (SMTP).
Du kan muligvis ikke ændre kontotypen. Hvis du ikke kan, og det er forkert, skal du slette den konto fra Outlook og konfigurere den igen, som om det var en ny konto.
Marker eller fravælg afkrydsningsfeltet Kræv login med sikker adgangskodegodkendelse (SPA), alt efter hvad der afviger fra den aktuelle indstilling.
Klik på knappen Test kontoindstillinger for at se, om det løste problemet. Hvis det gjorde det, skal du springe resten af trinene over. Hvis det ikke gjorde det, skal du gå tilbage til den oprindelige indstilling og fortsætte til næste trin.
Klik på knappen Flere indstillinger.
Dialogboksen Internet-e-mailindstillinger åbnes.
Klik på fanen Udgående server, og vælg derefter afkrydsningsfeltet Min udgående server (SMTP) kræver godkendelse, som vist i denne figur.
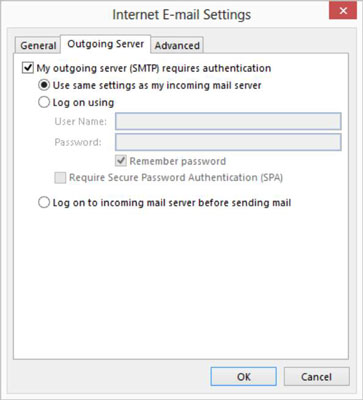
Prøv hver af de tre muligheder. Efter hver enkelt skal du klikke på OK og derefter klikke på knappen Test kontoindstillinger for at kontrollere, om det hjalp. Hvis en af mulighederne virker, skal du springe resten af trinene over.
Hvis du vælger Log på med alternativknappen, skal du indtaste dit brugernavn og din adgangskode i de angivne felter. Til brugernavnet skal du bruge din fulde e-mailadresse. Hvis det ikke virker, så prøv kun at bruge den del af din e-mailadresse før @-tegnet. Prøv det med afkrydsningsfeltet Require Secure Password Authentication (SPA) fravalgt, og prøv det derefter med det afkrydsningsfelt markeret.
Hvis du lukkede dialogboksen Internet-e-mail-indstillinger, skal du klikke på knappen Flere indstillinger igen for at åbne den igen. Træk derefter skyderen Server Timeouts tættere på ordet Lang (det vil sige længere til højre) på fanen Avanceret (se figuren ).
Denne ændring kan hjælpe med at give mere tid til en mailserver, der er langsom til at reagere. En timeoutforsinkelse på mere end to minutter er normalt ikke nødvendig.
Nogle mailservere bruger forskellige portnumre til indgående og/eller udgående mail. Spørg din tjenesteudbyder for at sikre, at den bruger standardindstillingerne 110 for indgående og 25 for udgående, og foretag ændringer på fanen Avanceret, hvis det er nødvendigt. Hvis du bruger en krypteret forbindelse, er den indgående servers standard 995. Spørg din udbyder for at finde ud af det.
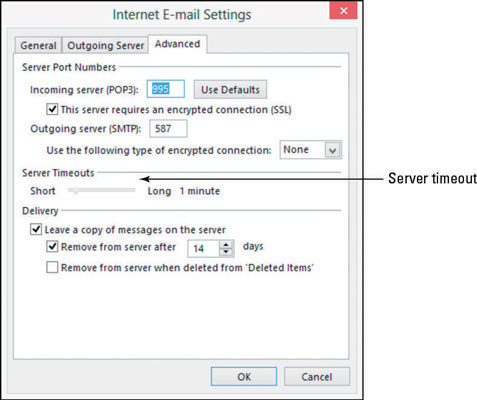
Klik på OK, og klik på knappen Test kontoindstillinger.
Hvis du fik Outlook til at fuldføre en testmeddelelse, er det fantastisk. Luk alle dialogbokse. Hvis ikke, skal du kontakte din e-mail-tjenesteudbyders tekniske support og finde ud af, hvilken indstilling du skal ændre for at få det til at fungere.